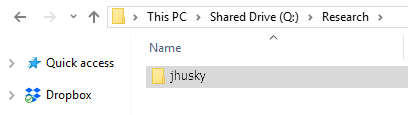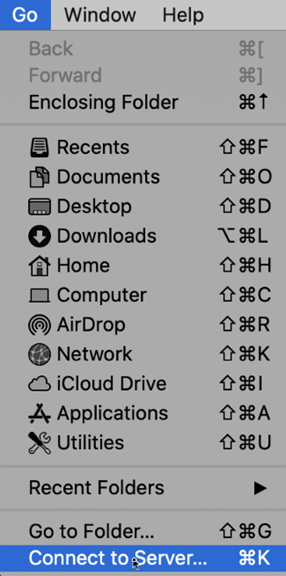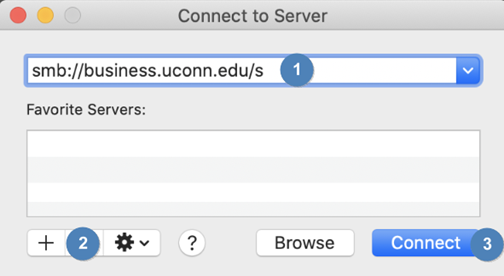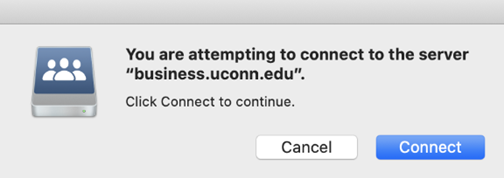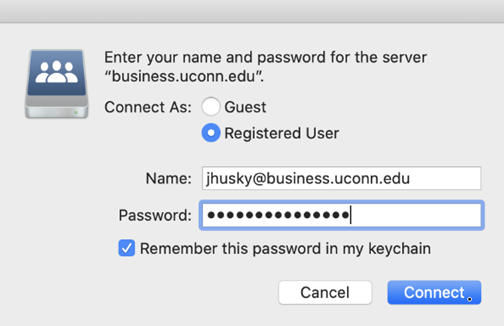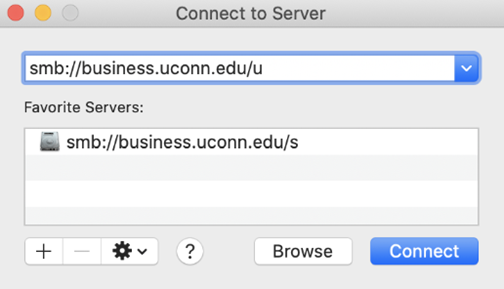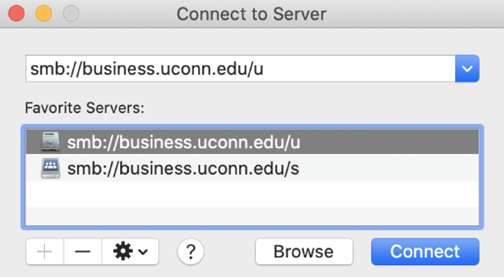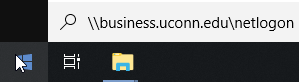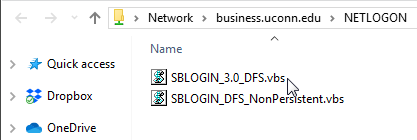File Servers
The School of Business uses network attached file storage to save essential data. These resources are defined below.
P:\ and Q:\ drives
The two most widely known and used network resources are the P:\ and Q:\ drives. The P:\ drive is a private network attached file storage location where faculty and staff save files
that are more sensitive than Q:\. The Q:\ drive is a file sharing location for department members. These resources are added to Windows devices by a logon script. All Windows computers that are added to the business.uconn.edu domain inherit a group policy which provides configuration information like logon scripts etc. P:\ and Q:\ data is backed up and restorable.
R:\ - Research data
Neither P:/ nor Q:/ drives are appropriate locations for storage of large files or research scratch data. Data sets should be stored on a research storage location. R:\ drive is a private storage location but can be shared if the requestor asks. R:\ data is not backed up. Researchers can request research storage using the following web form. https://barcproject.business.uconn.edu/,
- Sign in with NetID and NetID password
- Click Create a new project
- Complete Web Form
- Choose “File services” as the Project Type
The R:\ is located in Q:\Research
Accessing while off campus
When not on campus a Virtual Private Network (VPN) session will be required to access the P:\ and Q:\. Log into your device as normal.
- Open the Pulse Secure VPN Client.
- For details explaining how to install and configure Pulse Secure please see this link, https://confluence.uconn.edu/ikb/remote-access/virtual-private-network-vpn/accessing-the-uconn-network-through-a-vpn-client.
- After receiving a confirmation that the VPN session is active go to Start>“This PC” or Press and old the Windows Function key on the letter “e” to open Windows Explorer.
- Click on the Expand icon > to view a list of available resources.
Accessing from macOS
If you are on campus, follow the instructions below to access P:\ and Q:\.
- If you are off campus, please start a VPN session first.
- Information explaining how to install and configure the Pulse Secure Client for Mac OS is explained here, https://confluence.uconn.edu/ikb/remote-access/virtual-private-network-vpn/accessing-the-uconn-network-through-a-vpn-client/.
- Open the Finder
- Click Go > Connect to Server…
Mapping Q:\
- In the server address field enter smb://business.uconn.edu/s
- Click the + icon to add the server location to your “Favorite Servers:”
- Click Connect.
- Click Connect
- Select “Registered User”
- In the Name field enter your School of Business domain username append @business.uconn.edu.
- In the Password field enter your School of Business password.
- Select the option to “Remember this password in my keychain”
- Click Connect.
Mapping P:\
- In the server address field enter smb://business.uconn.edu/u
- Click the + icon to add the server location to your “Favorite Servers:”
- Click Connect.
If you have already mapped a drive to smb://business.uconn.edu and you have saved your credentials to the keychain you will not be prompted to connect, or to enter your credentials, the network share will open using the saved credentials.
For future connections press the Command key + k, click on the server address, then click Connect.
Troubleshooting
Remapping drives
If P:/ or Q:/ becomes inaccessible, please verify that your PC is connected to the network. Some devices may control the power state of the Network Interface Card (NIC) and disable it to save power. When devices come out of sleep mode, they can fail to reestablish network connectivity.
There are two methods to reestablish connections to P:\ and Q:\ either restart the device. Or remap the drives. macOS users can follow the instructions above to reconnect to P:\ and Q:\.
Windows users can click Start.
Enter \\business.uconn.edu and press the return key
Double click on SBLOGIN_3.0_DFS.vbs to reinitiate the logon script and remap drives.
For more help, please contact our helpdesk at busn.help@uconn.edu