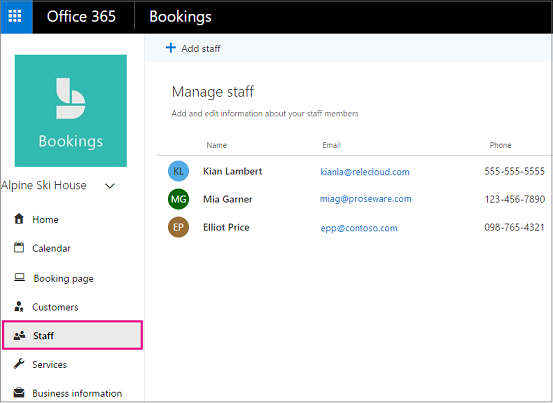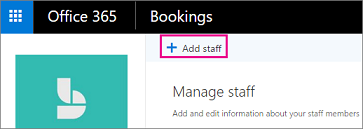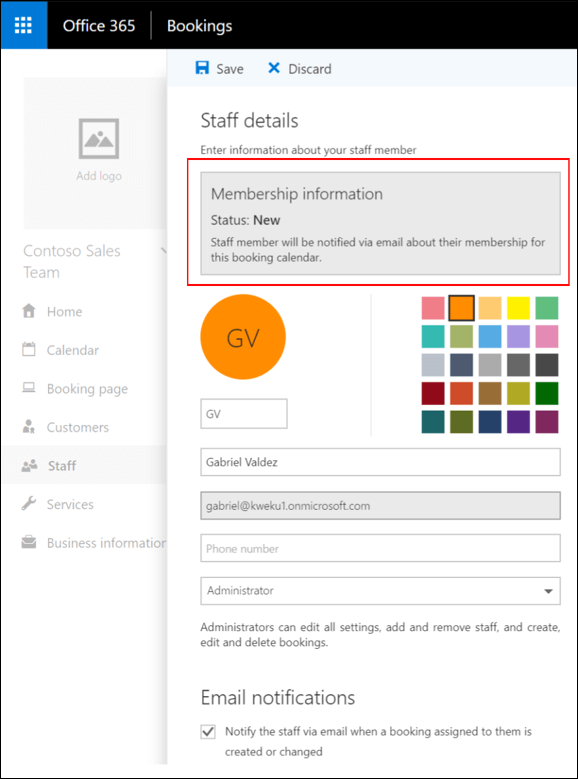The Staff page in the Microsoft Bookings app is where you can create your staff list and manage staff member details such as name, phone number, and email address. Here, you can also set working hours for each staff member. Although Bookings is a feature of Microsoft 365, not all of your staff members are required to have a Microsoft 365 account.
Adding Staff
- In Microsoft 365, select the app launcher, and then select Bookings.
- In the navigation pane, select Staff.
- Select Add staff.
- Select a color for the staff member, provide their initials, name, email address, and phone number.
Set the access level for this employee. Here are the potential choices.
Role
What this means
What you can do in Bookings
Administrator
Staff member has a Microsoft 365 account
Edit all settings
Add and remove staff
Create, edit, or delete bookings
Viewer
Staff member has a Microsoft 365 account
See your own bookings on your personal calendar
Receive a meeting invitation when assigned to a booking so you can add it to your personal calendar (valid email address required)
Receive email reminders of upcoming bookings
Receive notifications of cancellations and changes
Guest
Staff member doesn't have a Microsoft 365 account
Be signed up to deliver booked services but cannot access Bookings
Receive a meeting invitation when assigned to a booking so you can add it to your personal calendar (valid email address required)
Receive email reminders of upcoming bookings
Receive notifications of cancellations and changes
- Select Save.
Related Articles