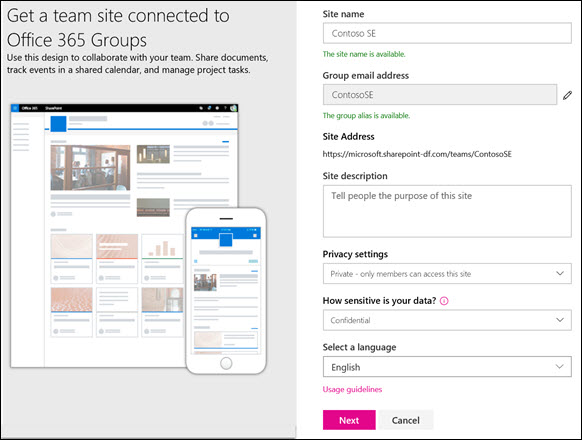SharePoint team sites let Creating a SharePoint site lets users collaborate with team members on projects and share information from any device. A team site is comprised of a group of web pages related to the site, a document library, and web parts that can be customized as needed.
| Note |
|---|
A SharePoint team site is different from a Team in Microsoft Teams. |
| Info |
|---|
When a Team is created in Microsoft Teams, a SharePoint Site is automatically created. To find your SharePoint site see Opening SharePoint in a Browser. |
Team Sites
You should use a team site instead of a communication site when you intend to work with other team members or other users on a given project. Communication sites are meant to be used for broadcasting content that is created by a small group of members, to be accessed by a broad audience. Team sites, on the other hand, enable most or all members to add content to the site while ensuring that access to the information contributed is restricted only to the intended participants (i.e., team or project members and specific stakeholders).
Creating Your Team Site
Sign in to Office 365.
Select the app launcher icon.
Select the SharePoint tile.
If you cannot see the SharePoint tile, click the square app launcher icon in the top left to view all available apps.
Click + Create site at the top of the SharePoint page.
Select the Team site option.
A site creation wizard will appear on the right-hand side of the screen. Enter the information for creating a team site into the provided fields.
Enter a name for your team site. As you type, you will be able to see whether or not the name you've chosen is available.
Fill in the Site description, Privacy settings, and Site classification fields with the appropriate information.
Select a language for your team site.
Once you select a default language for your site and create the site, you will not be able to change it to a different language later. However, you will still be able to add alternate supported languages.
Enter the names and email addresses of any other users you wish to have manage the site in the Add additional owners box.
The site creator is automatically a member of the site owners group.
Enter the name and email address of each person you intend to have as a member of your site.
Click Finish. Once your site is created, it will appear among the sites you are following.
...
This site can be synchronized with computers so it appears in File Explorer (Windows) and Finder (macOS).
Self-service Created Site
A SharePoint site that you create yourself will come with all the features offered by SharePoint.
This site can be used to back up all department data, to collaborate on files in real-time, and to share files with others in the group or outside of the group.
Has a 93-day, user-accessible Recycle Bin.
This site will be connected to Microsoft Teams; you can view the entire SharePoint from within Teams. Extra reading: SharePoint's Relationship with Teams
A new email address will be created along with this site. You may share this email address with others when you want the response to reach everyone in the site.
A Visual Comparison
ITS created site
These sites are “shared” when you wish to grant access to the site as a whole. In the top-right corner you will see a Share button. Click on this button to add users to the site.
...
A site created by ITS has 3 user roles: Owners, Members, and Visitors. This site can only be viewed by added users. This site will not be visible in Teams unless requested.
| Tip |
|---|
To add users to the site: Add others to a SharePoint Site |
Self-service created site
Members are added when you wish to grant access to the site as a whole. In the top-right corner you will see a # Members button. Click on this button to add users to the site.
...
A site that you create without help from ITS has 2 user roles: Owners and Members. This site can be made private or public (to the University only).
| Tip |
|---|
To add users to the site: Add Owners and Members to a custom SharePoint Site |
When looking at the site’s website, you will see all the files along with the Teams channels. When looking in Microsoft Teams, you will only see the files that reside in the Teams channels.
...
When looking at this site in Teams, you will see it is a regular Teams team. You can make Posts, use the Notebook, and create new tabs. Any files added here are stored in the SharePoint site.
...
Learn how to create these sites
Email sharepointmigrations@uconn.edu to have a site made for you by ITS.
Related Articles
| Filter by label (Content by label) | ||||||||||||||
|---|---|---|---|---|---|---|---|---|---|---|---|---|---|---|
|
| Page Properties | ||
|---|---|---|
| ||
|