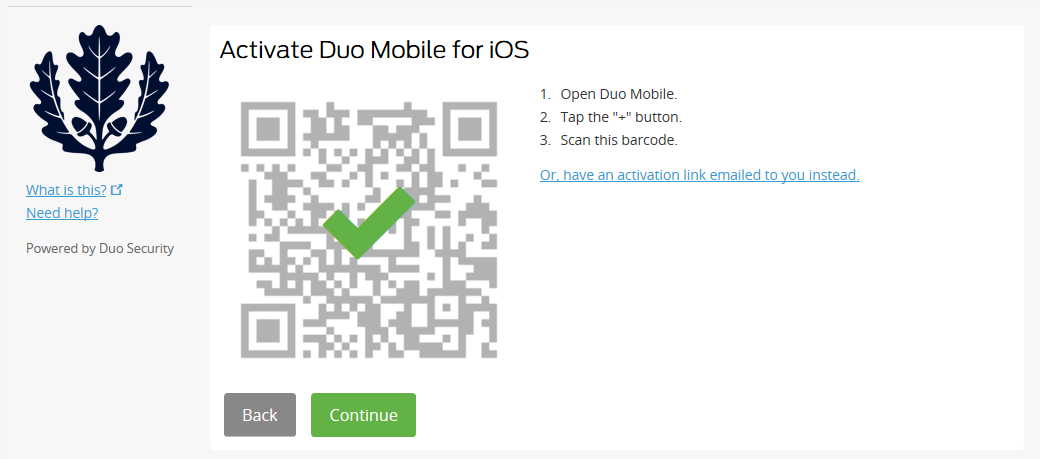Faculty, staff, or students may have added a smartphone to the Duo service but opted to receive a phone call or text to log in. ITS recommends using the Duo Mobile app, which lets you authenticate easily with a push notification and will work, even if you do not have internet access on your device. These instructions describe how to activate the Duo Mobile app on a mobile phone already enrolled in the Duo service.
Log in with your NetID and NetID password.
From the NetID homepage, navigate to My NetID > Manage 2FA.
Click Manage Devices on the Two-Factor Authentication Portal.
When you receive the message to “Check for a Duo Push”, click the link for Other Options.
You will be presented with several options to authenticate, select Text message passcode. Your new phone should receive a text message with a 7-digit passcode. Enter your passcode in the box next to Log In. You have now authenticated your sign-on.
On the My Settings and Device page, click on Device Options for your mobile phone.
Click Activate Duo Mobile.
Select the type of mobile phone you are adding. Don’t select Other if you want to install the app and can on your device. Click Continue.
For iPhone, Android, and Windows phones, you will be prompted to install the app Duo Mobile. The portal will provide instructions on how to get and install the appropriate app for the mobile device selected. ITS recommends using the Duo Mobile app to simplify 2FA. Proceed to step 7 once you have installed the app on your phone.
 Note: Android users may see a “Google Duo” app when searching for Duo Mobile on Google Play Store. The correct application to install is the version developed by Duo Security.
Note: Android users may see a “Google Duo” app when searching for Duo Mobile on Google Play Store. The correct application to install is the version developed by Duo Security.The next screen will prompt you to download the Duo Mobile app if you haven’t already. Click Next to continue.
Activate Duo Mobile for your phone. Either scan the on-screen QR code (point the camera on your phone at your screen) or have an activation link emailed to you. Click Continue once you complete either activation option.
The process is complete, and you have successfully added a new mobile phone.
to uconn.login.duosecurity.com/devices.Enter your UConn email address and NetID password, followed by duo authentication to log in to the Device Management portal.
On the device management page, select Add a device.
Select Duo Mobile.
Enter the phone number for your device. You will receive a verification code to verify the device.
Download the Duo Mobile App from the Apple App Store or Google Play if you haven't already.
You will be presented with two options for activating the Duo Mobile app.
Option 1: Scan the QR Code
a. Open the Duo Mobile app and tap +Add
b. Tap Use QR code
c. Scan the QR code to activate.
Option 2: Get an activation link instead
a. Select Get an activation link instead
b. Enter your UConn email address
c. Open the email on your phone to finish activation
Related Articles
| Filter by label (Content by label) | ||||||||||||||
|---|---|---|---|---|---|---|---|---|---|---|---|---|---|---|
|
...