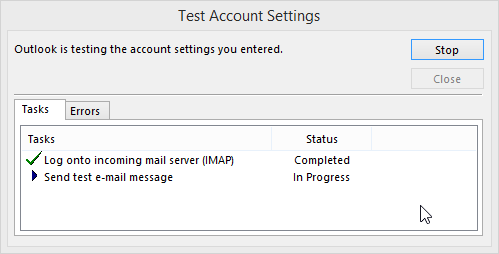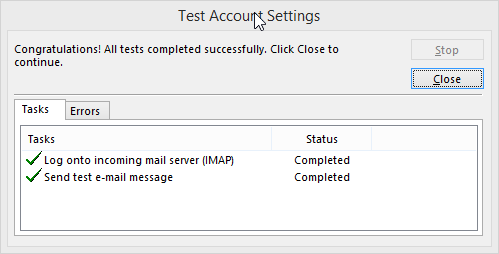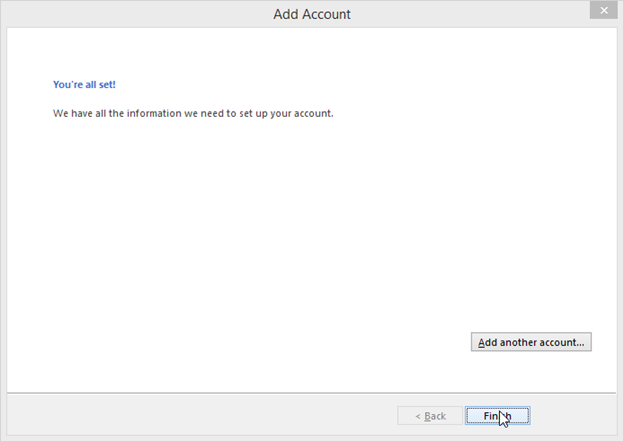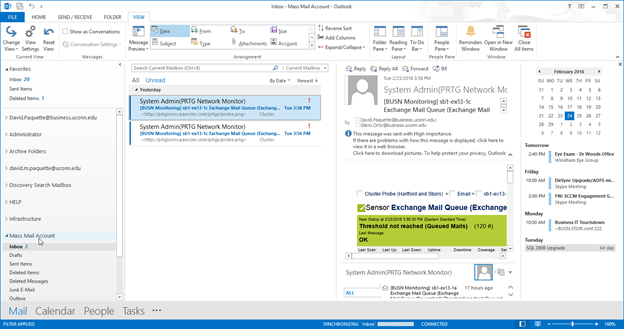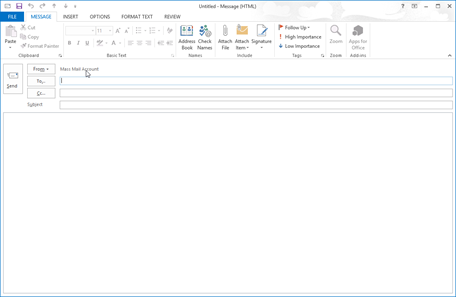If someone needs to e-Mail to a Large number of recipients (approximately 100 or more), or send a large number of e-mails to multiple recipients (approximately 100 or more), you'll want to use a massmail profile. See attached PDF
Mass Mail Instructions Word Doc
Step-by-step guide
- In Outlook – Click on File
2. Click Account Settings,
3. Choose on “Account Settings”
4. Click on “New”
5. Select “Manual setup or Additional Server types”; Click Next
6. Select “POP or IMAP”; Click Next
7. Fill out the Account Information and Server information Accordingly. Note: Incoming mail server will either be ‘mail.business.uconn.edu’ or ‘outlook.business.uconn.edu’ depending upon where your mailbox exists. Outgoing (SMTP) server is ‘massmail.uconn.edu’ Once filled out – Choose “More Settings” All login settings should correlate with your school of Business Mail account.
8. Fill out the general information – Suggested Name for the account “Mass Mail Account”
9. Fill out the Outgoing server information. Select “My outgoing server (SMTP) requires authentication” – Put in your NetID and Password. Ensure remember my password is checked
10. Fill out the incoming Server Settings: Incoming should be “SSL – Port 993” / Outgoing choose “TLS” and CHANGE the port setting to be “587” then click “OK”
11. Click “Next”
12. Account settings will be tested
13. Status should show ‘completed’ for both settings. Click on “Close”
14. Click on “Finish”
15. Note the newly created ‘Mass Mail Account’ – click on “Close”
16. Locate the mailbox ‘Mass Mail Account’ – you’ll notice this should match your inbox
17. Create a new message and look at the ‘From’ tab – if Mass Mail Account is not selected, click on From
18. Select Mass Mail Account
19. Fill out the e-mail respective fields and Body, and when ready, hit Send.
Related articles
1.