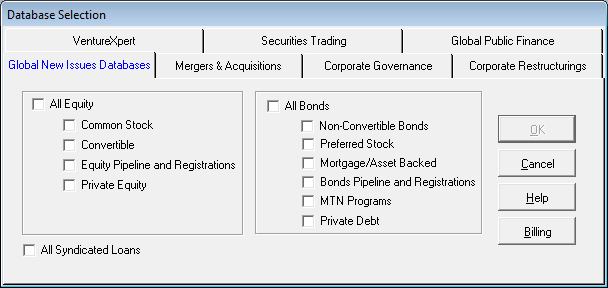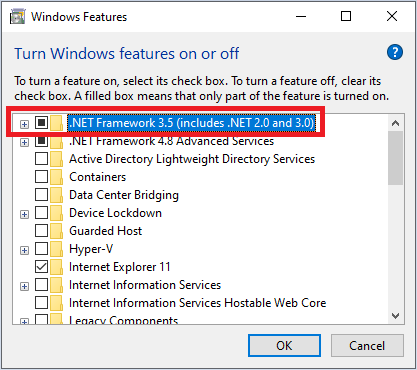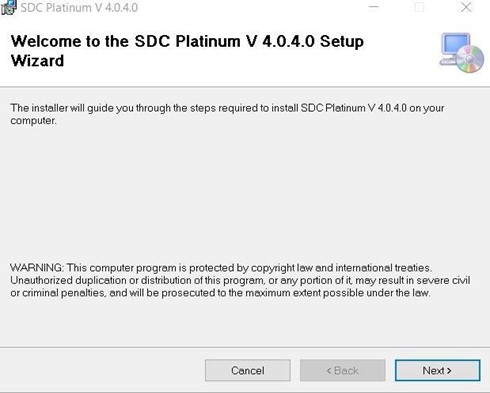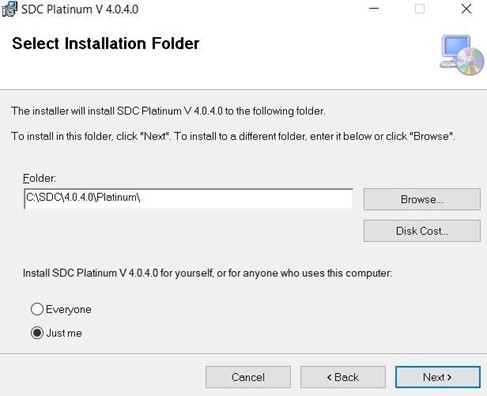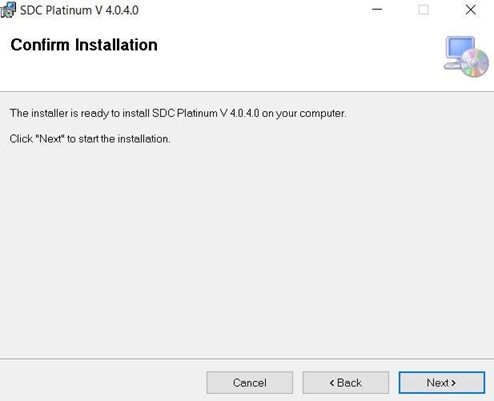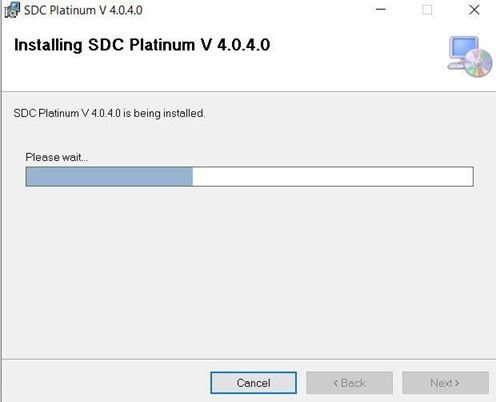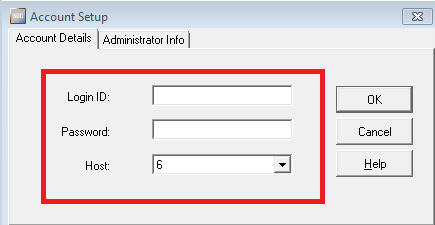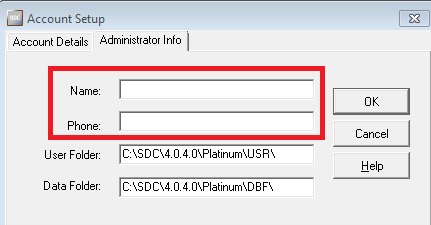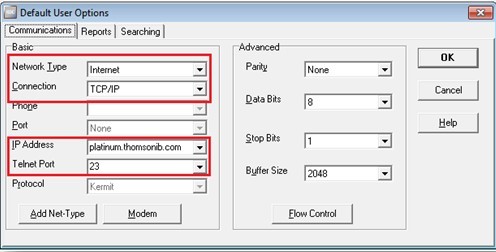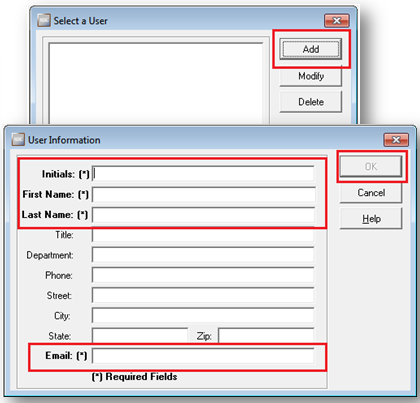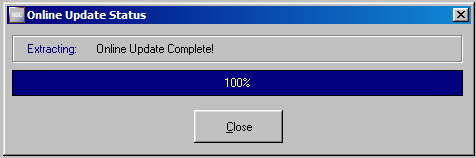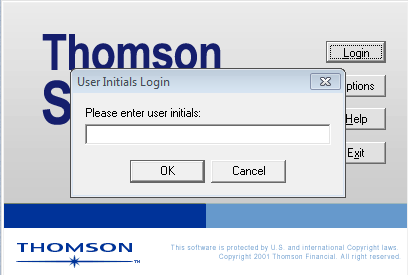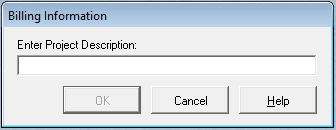Securities Data Company (SDC) Platinum™ is a historical financial transactions database, providing detailed financial transaction information available on new issues, M&A, bonds, syndicated loans, private equity, project finance, poison pills, and many more. UConn School of Business subscription to SDC includes all modules/datasets.
Step-by-step guide
Estimated installation & configuration time: 35-45 minutes
- Download installation file.
- Install SDC Platinum.
- Configure SDC Tools for the first time.
- Additional steps for Windows 10 users.
- Starting SDC Platinum.
Part 1: Download via UConn File Dropbox
Download latest version: SDC version 4.0.4.0 (37.6 Mb)
Part 2: Installation
Once the downloaded zip file has already been extracted, open the SDC windows installer package.
If you encounter an error message about requiring .NET Framework 3.5, search for "Turn Windows feature on or off". Open the app, and check ".NET Framework 3.5 (includes .NET 2.0 and 3.0). Follow through with the installation steps.
A pop-up window will appear as shown below. Follow the steps to install SDC Platinum.
- Click Next.
- Select the folder where you want to install SDC Platinum. Click Next to continue.
- Click Next to start
- Wait for the loading to complete and click Next.
- Installation is complete. Close the window.
Part III: Configuration
- Click on Start > All Programs > SDC Platinum V 4.0.4.0 > SDC Tools 0.4.0
- Click on Account (2). Fill out the information under the Account Details and Administrator Info tabs. Hit OK.
Obtain the Login ID & password from the Business & Entrepreneurship Librarian.
Name: enter your name
Phone: enter your contact number - Click on Options (3).
The following details should be prefilled.
Network Type: Internet
Connection: TCP/IP
IP Address: platinum.thomsonlib.com - Click on Users (4) and hit the Add button.
Enter your initials (all lowercase, keep it short, 4-6 characters), your first name & last name, and your UConn email address. - Click on Update (5). Wait for the update to be completed. Click the “Close” button.
Part IV: Additional Steps for Windows 10
When you are done with configuration and before you start SDC Platinum follow the steps below:
- Search for "Command Window" (cmd). Right click and Run as administrator.
- Register the Webpro32.ocx file using the command
regsvr32 [Platinum_Home]\Bin\Webpro32.ocx
Example: regsvr32 C:\SDC\4.0.4.0\Platinum\Bin\Webpro32.ocx - Register gembox.spreadsheet.dll using the command
C:\Windows\Microsoft.NET\Framework\v2.0.50727\RegAsm.exe" "[Platinum_Home]\Bin\GemBox.Spreadsheet.dll
Example: C:\Windows\Microsoft.NET\Framework\v2.0.50727\RegAsm.exe C:\SDC\4.0.4.0\Platinum\Bin\GemBox.Spreadsheet.dll
Part V: Starting SDC Platinum
Access
Our license permits up to five simultaneous users. Additional users will be denied access. SDC automatically logs off users after a period of inactivity.
Access is restricted to current UConn School of Business faculty, students, and staff only. There is no alumni or community access.
- Launch SDC Platinum V 4.0.4.0. Hit Login and enter your initials. (Recall the initials that you set at Part III, step 4?)
- You will be prompted to enter a project description. It is inconsequential so you can enter anything.
Documentation on SDC Platinum:
- SDC Quick Start Guide (739 pages long; May 2012)
- VentureXpert Quick Start FAQ Guide for New Users
- VentureXpert User’s Handbook
Note that their documentation is extremely dated because SDC Platinum is a legacy product.
Related articles