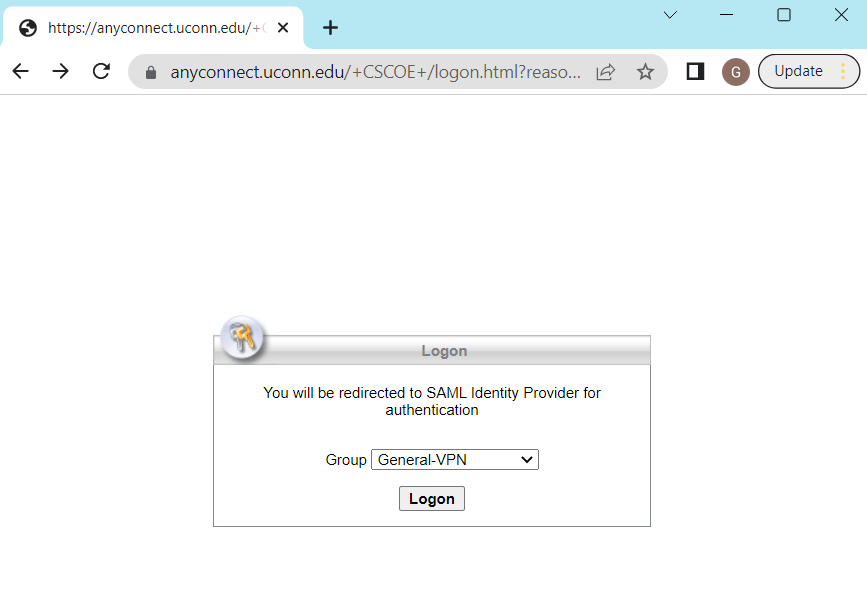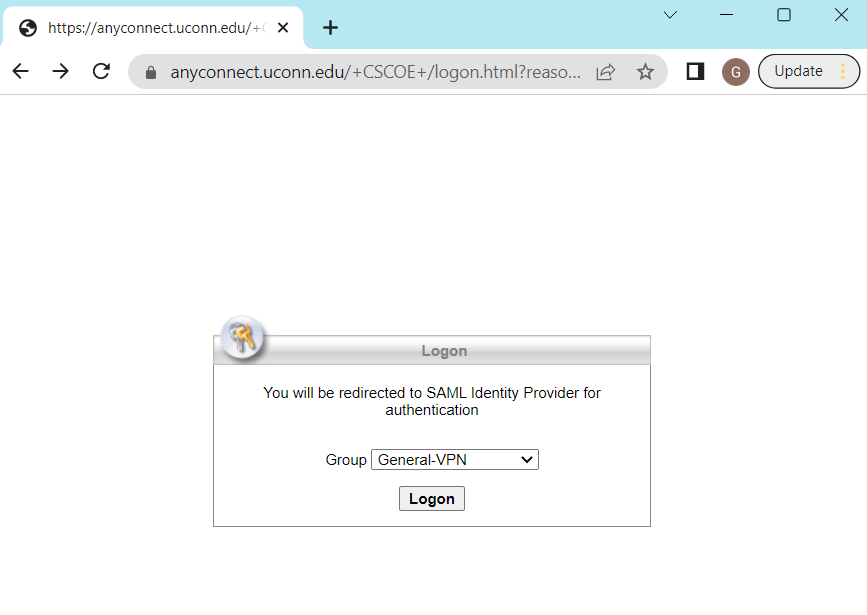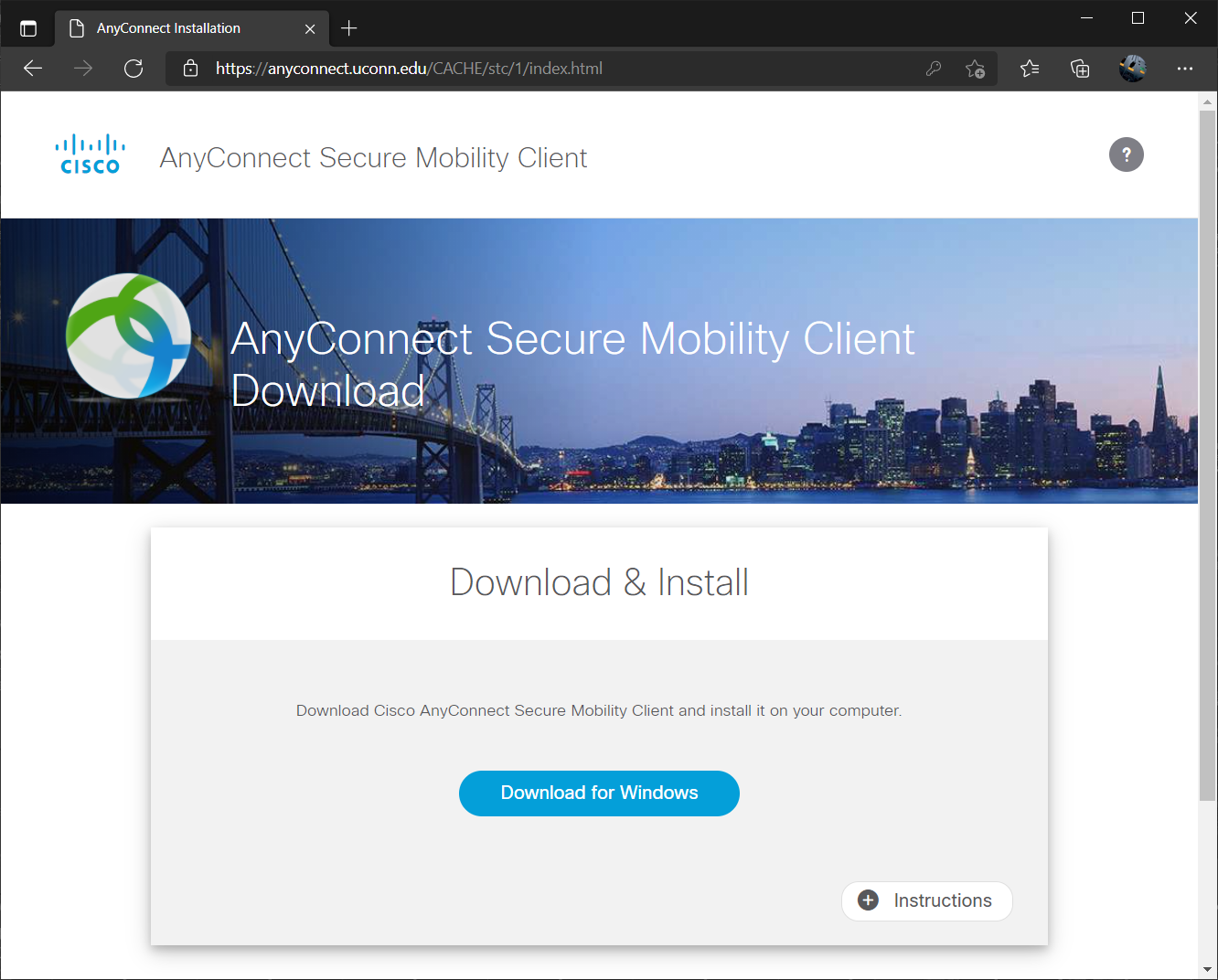Cisco AnyConnect VPN provides anyone with a current Active Directory account split-tunnel access to the UConn network.
...
Navigate to anyconnect.uconn.edu. You should be presented with a webpage that looks like a white screen with a Logon box in the center. For the Group section, select General-VPN unless you are attempting to connect to one of the other Realms. Click Logon and you will be brought to a Single Sign On page to sign in with your NetId. If you had already signed in on your browser you may not see this screen. You should not receive a DUO 2FA push that you will have to approve to continue logging in.
For more information on the available VPN Realms, see Cisco AnyConnect VPN Realms.
You will be presented with an option to download and install the AnyConnect Client (available for Windows, Windows ARM, MacOS, and Linux). The screen differs depending on your detected operating system but will look similar to the image below.
Click the blue Download for [Insert OS here] button to download the client. Click the (+) next to the white Instructions button at the bottom right to review the process for installing and starting the client for the first time.
...
| Info |
|---|
Privileged VPN: Users that connected to the privileged VPN under pulse secure will use the following connection in AnyConnect: anyconnect.uconn.edu/priv |
Related Articles
| Filter by label (Content by label) | ||||||||||||||
|---|---|---|---|---|---|---|---|---|---|---|---|---|---|---|
|
| Page Properties | ||
|---|---|---|
| ||