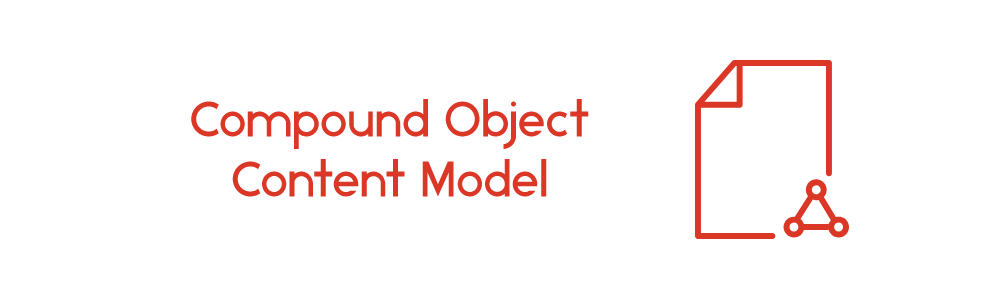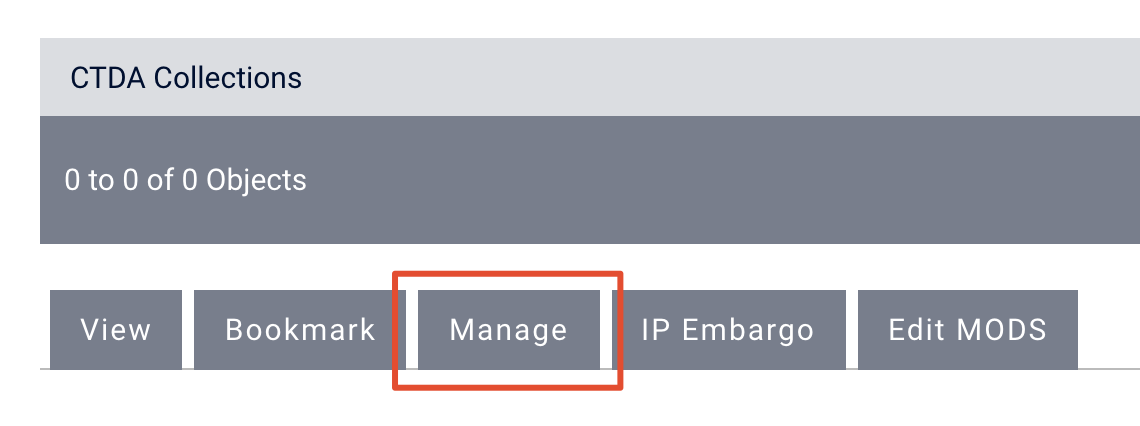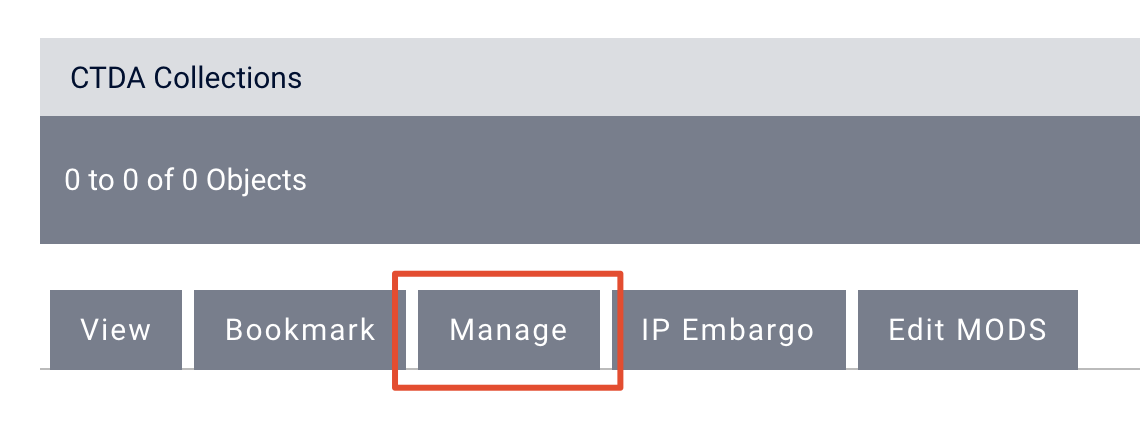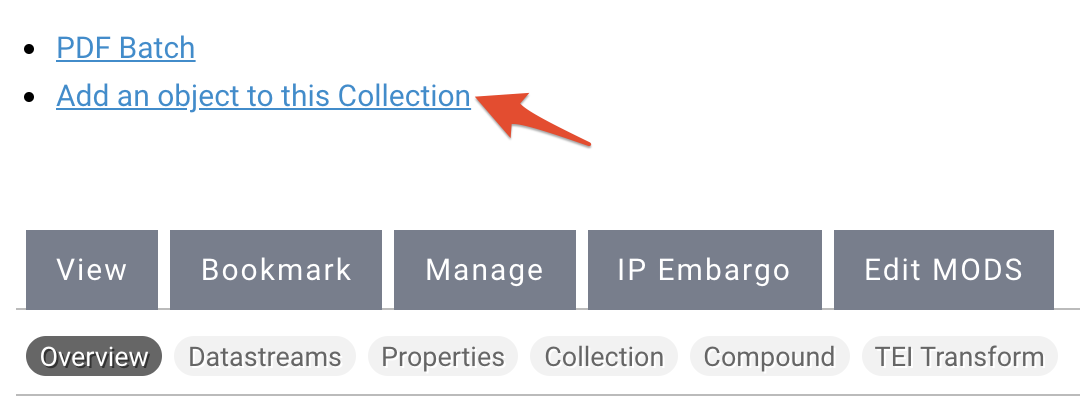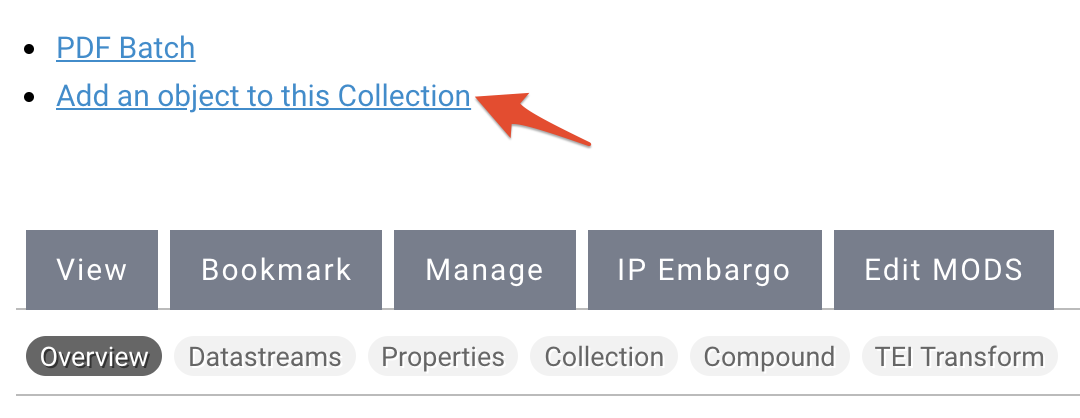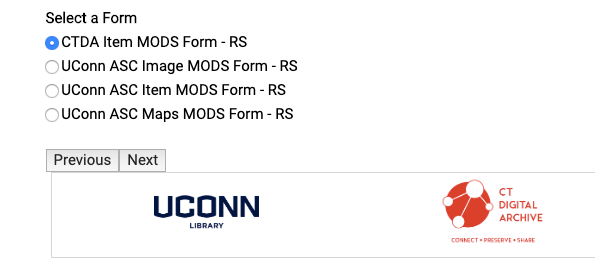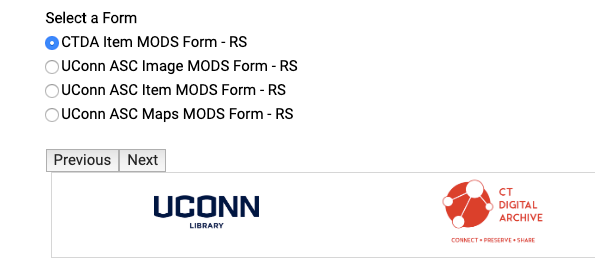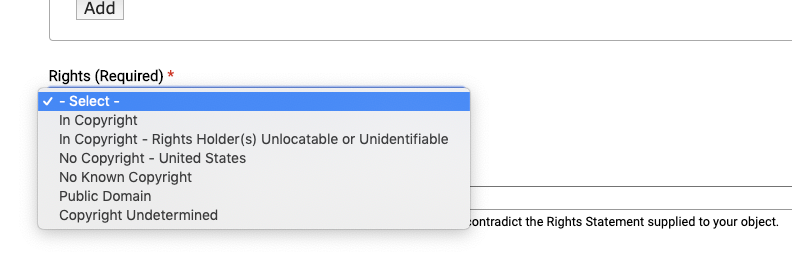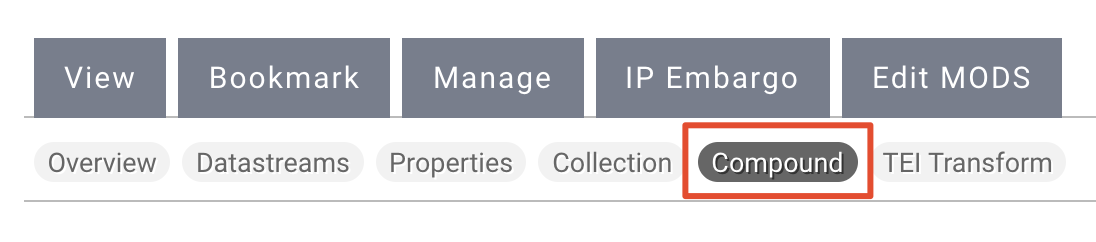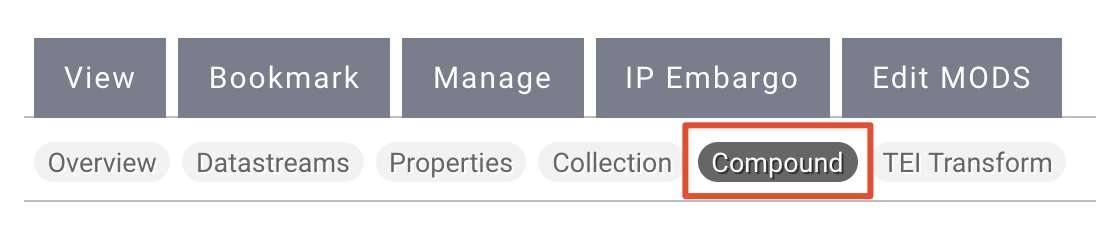| Panel | ||||||||||||||
|---|---|---|---|---|---|---|---|---|---|---|---|---|---|---|
| ||||||||||||||
The compound object content model acts as a container that holds together multiple objects, of any format, located in the repository. A compound object is made up of a parent object and multiple child objects. A parent object is created by adding the Islandora Compound Object Content Model to your collection. The children are created by either adding each one in a single upload using the appropriate Islandora Content Model or by batch import as the appropriate Islandora Content Model. The child objects are linked using the Compound Object Content Model. One example of a compound object is the front and back of a postcard. The two sides of the postcard are individual items in the repository, but you want both images to be grouped or linked together to represent the whole postcard, not just the individual sides of the object. You can do this by using the Compound Object Content Model. |
| Panel | ||||||||||||||
|---|---|---|---|---|---|---|---|---|---|---|---|---|---|---|
| ||||||||||||||
When searching across the repository, only the the parent compound object will display in search results on the CTDA Collections site. The metadata associated with the parent object will display when the compound object is selected from the search results or browse page. The metadata for the child object will only display when the user clicks on the individual child object. |
| Note |
|---|
Enabling Content ModelsIn order for the Compound Object to display correctly, you have to enable the correct content models for all of the formats of the child objects that are part of the parent object. For example, if you have a compound object of a tiff image, a jpeg, a mp4 video and a PDF, then your collection must have the |
Compound Object Content Model, Compound Object Content Model, Compound Object Content Model, and either the PDF or Document Content Models enabled. To learn how to enable content models see the Choosing Content Models Guide. |
| Panel | ||||||||||||||
|---|---|---|---|---|---|---|---|---|---|---|---|---|---|---|
| ||||||||||||||
|
| Anchor | ||||
|---|---|---|---|---|
|
Adding the Parent Object to the Repository
Log in to manage.ctdigitalarchive.org.
Navigate to the collection to which you want to add your compound object.
Click the "Manage" tab.
Select "Add an object to this Collection".
Select "Islandora Compound Object Content Model" from the "Select a Content Model to Ingest" dropdown and click "Next".
Info If you do not see the content model you are looking for, it may not be a part of your collection policy. You can add a content model to your collection policy by following the steps in this guide.
Select the MODS form you wish to use.
Info title Choosing your MODS form Please select the correct MODS form you wish to use, as the different forms have defaults built into them. Most CTDA users, including users managed by Bibliomation, should use the CTDA Collection MODS Form or the CTDA Item MODS form. Users from University of Connecticut and the Connecticut State Library should select the appropriate MODS form for their object.
Click "Next" to go to the MODS form.
Info title CTDA MODS Form The CTDA MODS Form has five required fields that you need to fill out, but you should try to be a thorough as possible and fill out as many fields as you can when describing your object. To learn more about the CTDA MODS Form, see the Describing Your Objects Guide.
The first required field you need to populate is the title of your compound object.
The next required field is the "Resource Type". Depending on the objects that will make up your compound object, select one of the options from the drop down.
The third required field in the form is "Digital Origin". You should leave "reformatted digital" in this field if the sound recording has been digitized from a physical medium.
The fourth required field is the "Held By" field. Select your institution from the dropdown menu.
Warning title Institution Does Not Appear in Dropdown If your institution does not appear in the dropdown menu under "Held By" please contact CTDA at ctda@uconn.edu to inform us that your institution is missing.
The final required field is the "Rights" field. Choose your institution from the dropdown menu. If you do not have a customized rights statement, select "Creative Commons NC-BY".
Info title Rights Statements The default rights statement is set to the Creative Commons NC-BY 4.0 which states: "This work is licensed under a Creative Commons Attribution-NonCommercial 4.0 International License, CC BY-NC." To learn more about Creative Commons licenses, visit https://creativecommons.org/.
If you have a custom rights statement, please send the text to us at ctda@uconn.edu.
Finally click the "Ingest" button.
You will be taken to your new compound object.
You may need to refresh the page for the title and description of your object to appear on the page
Adding the Children Objects to the Repository
Next you will need to ingest the digital objects that you want to include in the compound object into the repository, if you have not already done so. These objects will be your child objects. See the Working with Content Models Guide to learn more about adding content to the repository.
Record the PID of each child object you want to be part of the compound object.
Info The PID is an internal unique and persistent identifier assigned by Fedora to digital objects automatically when you add your object to the repository. You can find you PID by navigating to your object and clicking the "Manage" tab and then clicking "Datastreams". The PID will be located directly above the table containing the datastreams.
Once you have added all of the child objects and recorded all of their PIDs, you can now connect them to the parent object.
Connecting the Children Objects to the Parent Object
Navigate back to the parent object.
Click the "Manage" tab.
Click "Compound".
Enter the PID for the first child object into the "Child Object Pid/Label" text field and click the "Save" button.
Info title Compound Object Display Order The order you enter the PIDs of the children objects, will be the order they display in the compound object. The thumbnail datastream from the first child object added to the parent, will be the default thumbnail for the entire compound object.
Repeat as many times as needed to create your compound object.
More Information about Compound Objects
The order in which you enter the PIDs for the child objects to the "parent" object is the order they will appear when the compound object is viewed.
The thumbnail for the compound object is created from the first child object associated with the parent object. You can change the thumbnail by replacing the TN datastream for the parent object. To learn how to replace datastreams, see the Datastreams Guide.
Video Guide: Compound Object Content Model
| Widget Connector | |||||
|---|---|---|---|---|---|
|
|
|
Datastreams for Compound Objects
ID | Label |
|---|---|
RELS-EXT | Default Fedora relationship metadata |
MODS | MODS record, created at time of ingest |
DC | Dublin Core record |
TN | Thumbnail image, created at time of ingest |