Basic Image Content Model Supported File Formats
|
Adding a Basic Image
Log in to manage.ctdigitalarchive.org.
Navigate to the collection to which you want to add your image.
Click the "Manage" tab.
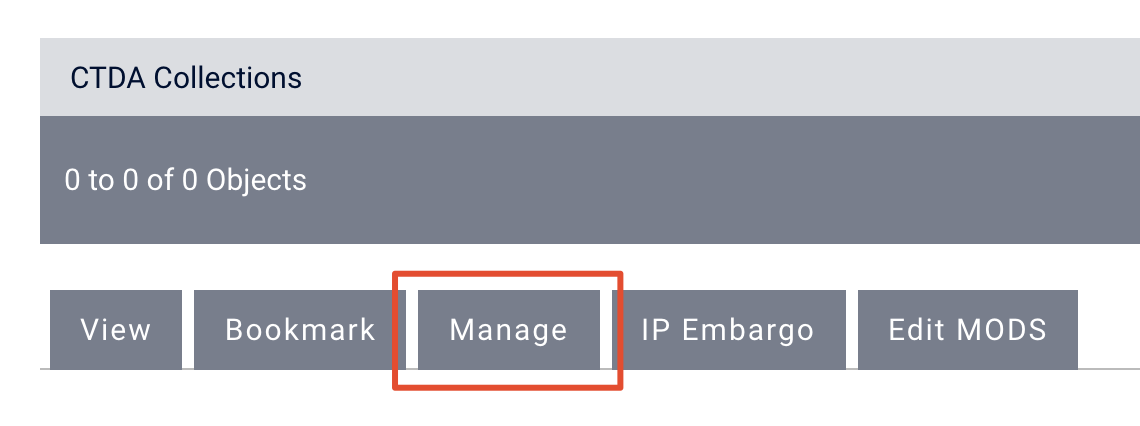
Under "Overview", select "Add an object to this Collection".
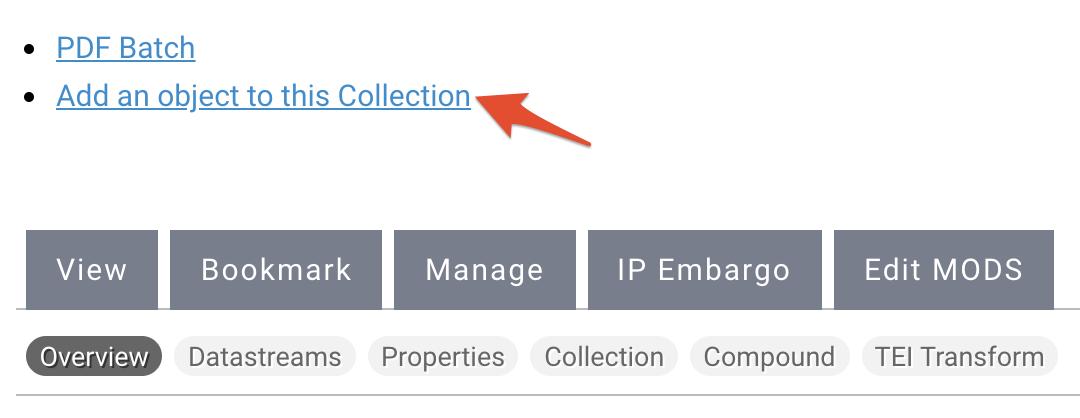
Select "Islandora Basic Image Content Model" from the "Select a Content Model to Ingest" dropdown menu and click "Next".

If you do not see the content model you are looking for, it may not be a part of your collection policy. You can add a content model to your collection policy by following the steps in this guide.
Select the MODS form you wish to use.
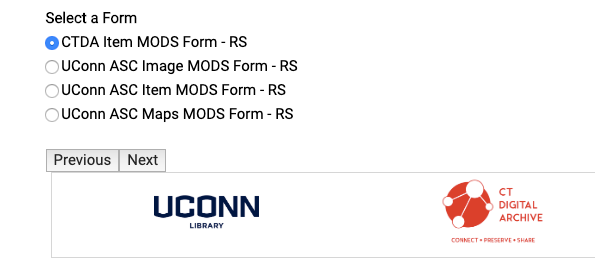
Please select the correct MODS form you wish to use, as the different forms have defaults built into them. Most CTDA users, including users managed by Bibliomation, should use the CTDA Collection MODS Form or the CTDA Item MODS form. Users from University of Connecticut and the Connecticut State Library should select the appropriate MODS form for their object.
You will be taken to the CTDA MODS form.

The CTDA MODS Form has five required fields that you need to fill out, but you should try to be a thorough as possible and fill out as many fields as you can when describing your object. To learn more about the CTDA MODS Form, see the Describing Your Objects Guide.
The first required field you need to populate is the title of your image.

The next required field is the "Resource Type", which should be "still image".

The third required field in the form is "Digital Origin". You should leave "reformatted digital" in this field if the image you are uploading is a scan of a physical image.

The fourth required field is the "Held By" field. Select your institution from the dropdown menu.

If your institution does not appear in the dropdown menu under "Held By" please contact CTDA at ctda@uconn.edu to inform us that your institution is missing.
The final required field is the "Rights" field. Choose your institution from the dropdown menu. If you do not have a customized rights statement, select "Creative Commons NC-BY".
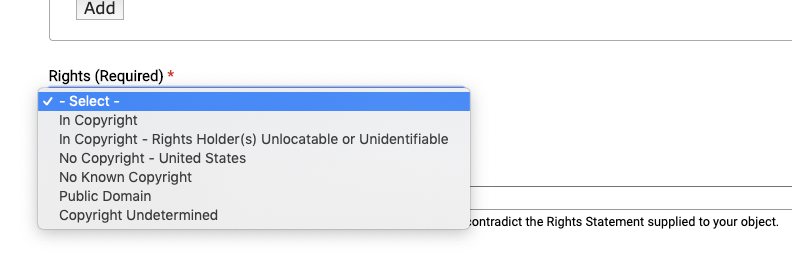
The default rights statement is set to the Creative Commons NC-BY 4.0 which states: "This work is licensed under a Creative Commons Attribution-NonCommercial 4.0 International License, CC BY-NC." To learn more about Creative Commons licenses, visit https://creativecommons.org/.
If you have a custom rights statement, please send the text to us at ctda@uconn.edu.
Click "Next" and the next page is where you will upload your object.
Click "Choose file" and find the image file you want to ingest.

Once you have chosen your file, click "Upload".

Depending on the file size, the upload can take a few moments to a few minutes. Do not click "Back" or "Refresh" while the upload is taking place.
Finally click "Ingest".

Depending on the file size, ingest can take a few moments to a few minutes. Do not click "Back" or "Refresh" while the ingest is taking place.
Video Guide: Basic Image Content Model

Datastreams for Basic Images
ID | Label |
|---|---|
RELS-EXT | Default Fedora relationship metadata |
MODS | MODS record, created at time of ingest |
DC | Dublin Core record |
OBJ | The original image file uploaded |
TN | Thumbnail image, created at time of ingest |
MEDIUM_SIZE | A compressed version of the image, used on the object's View page |
DatastreamsTo lean more about Datastreams, visit the Datastream Guide. |
