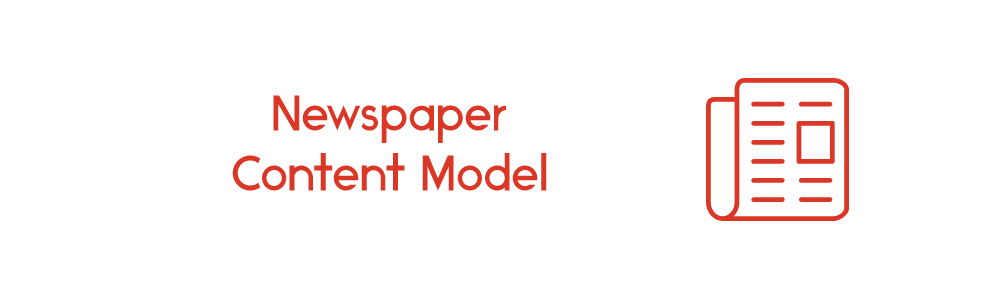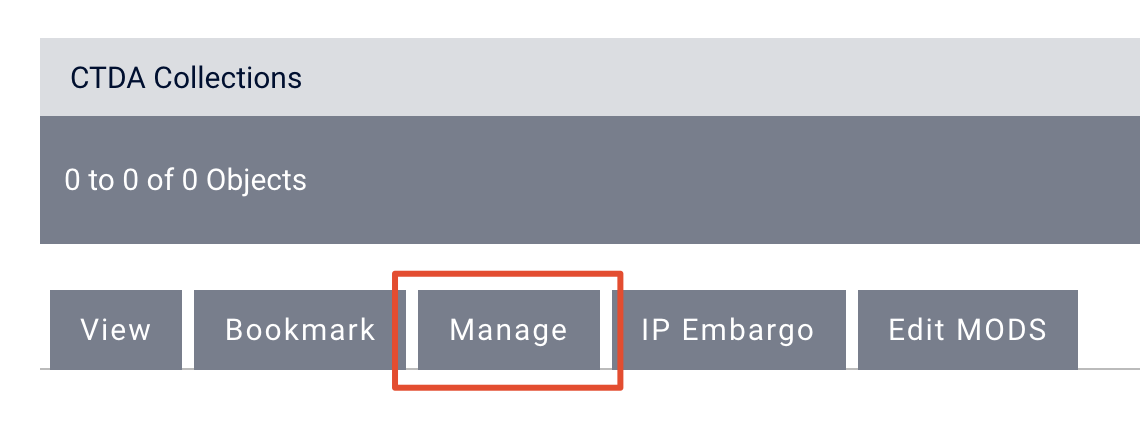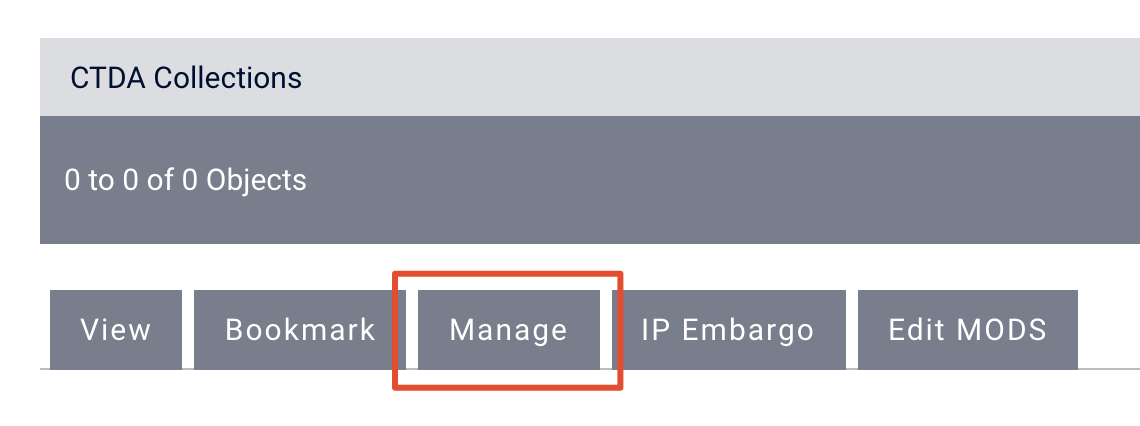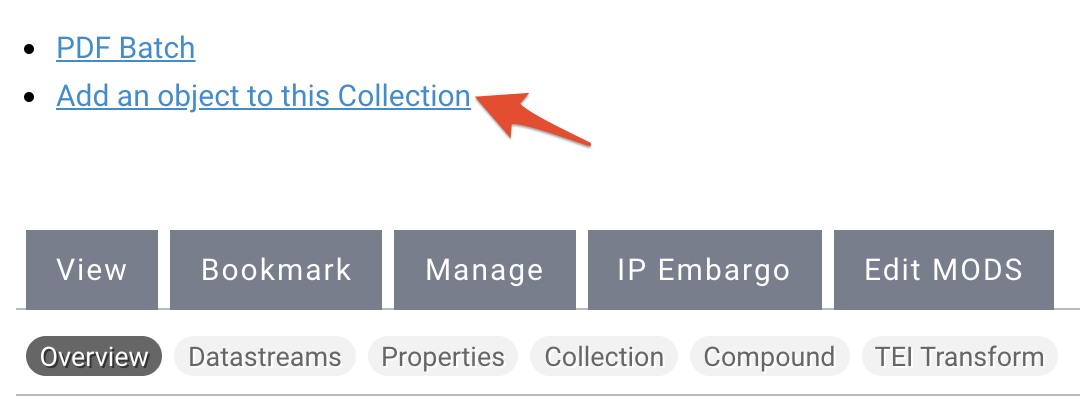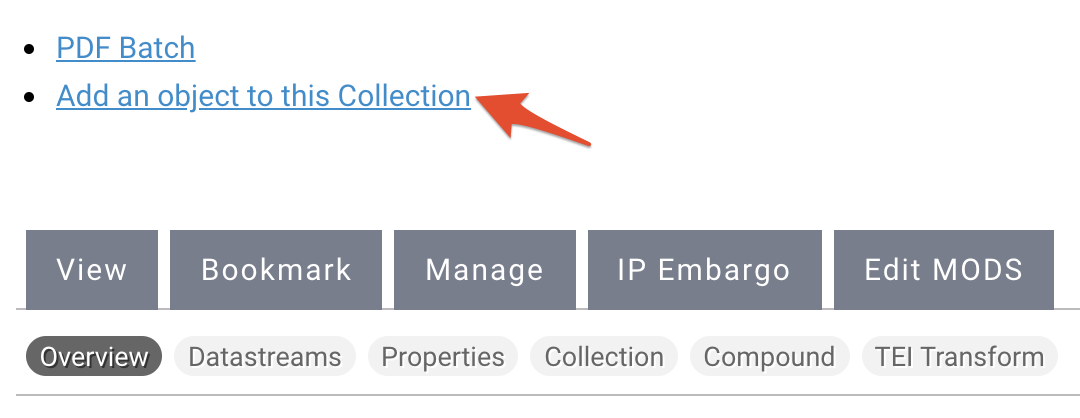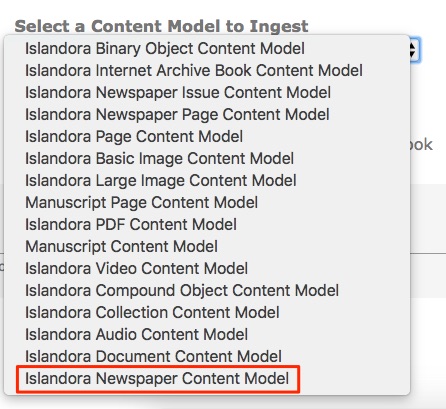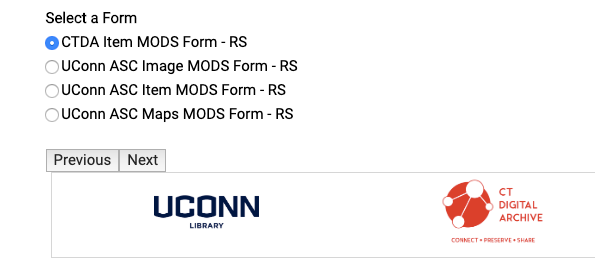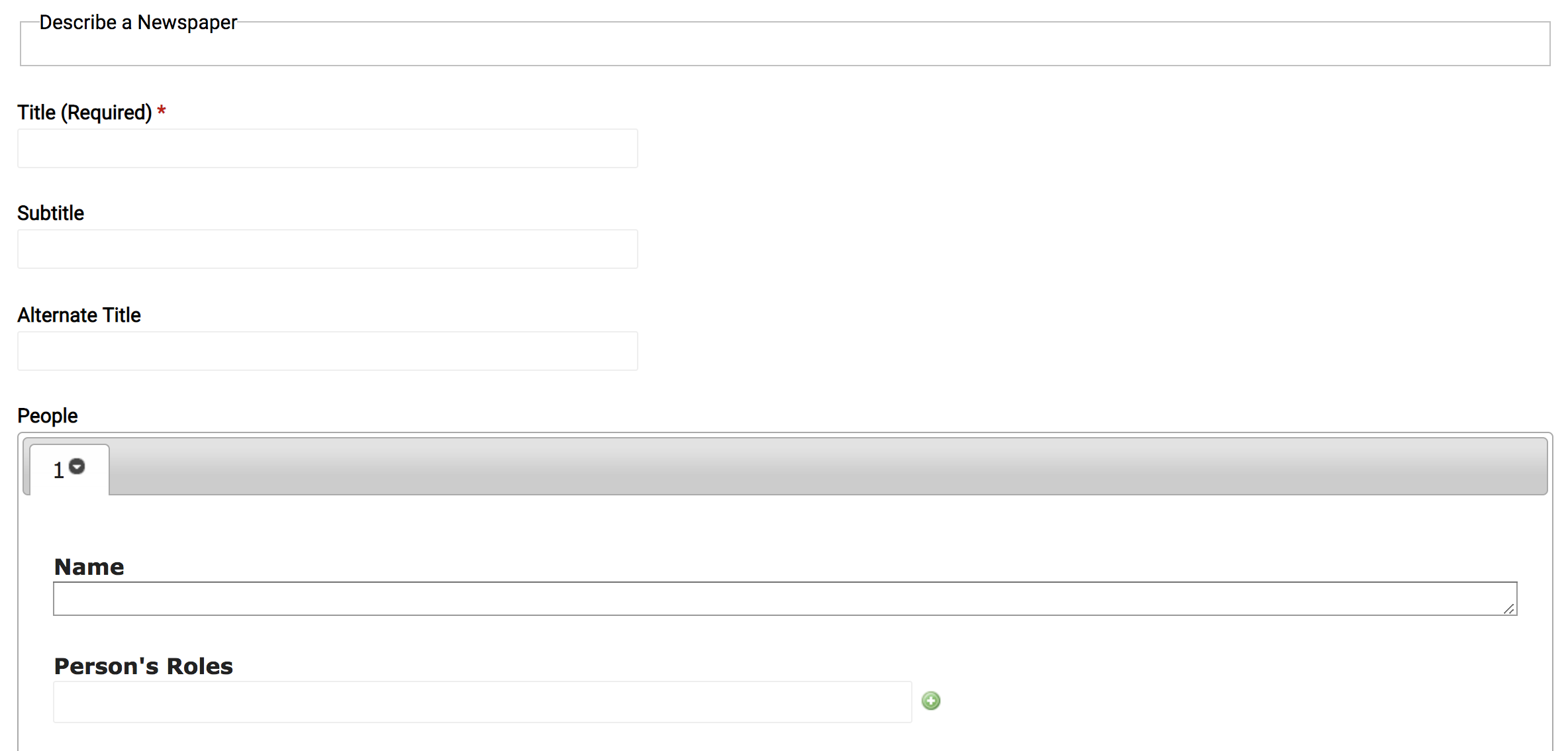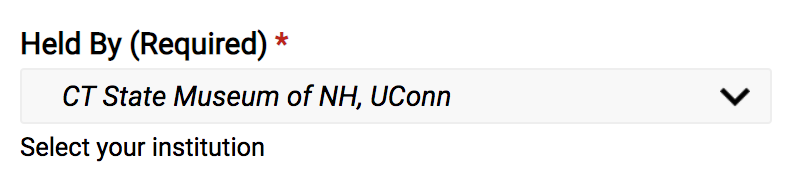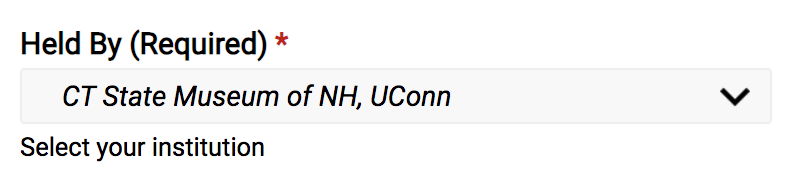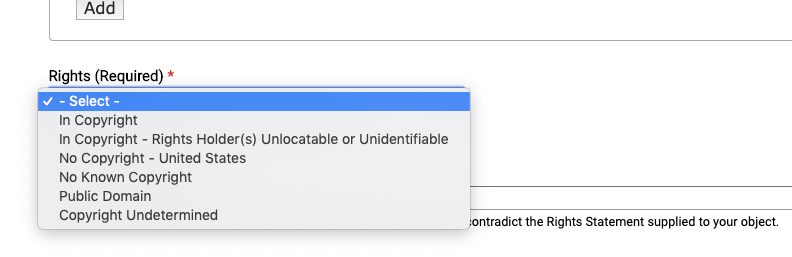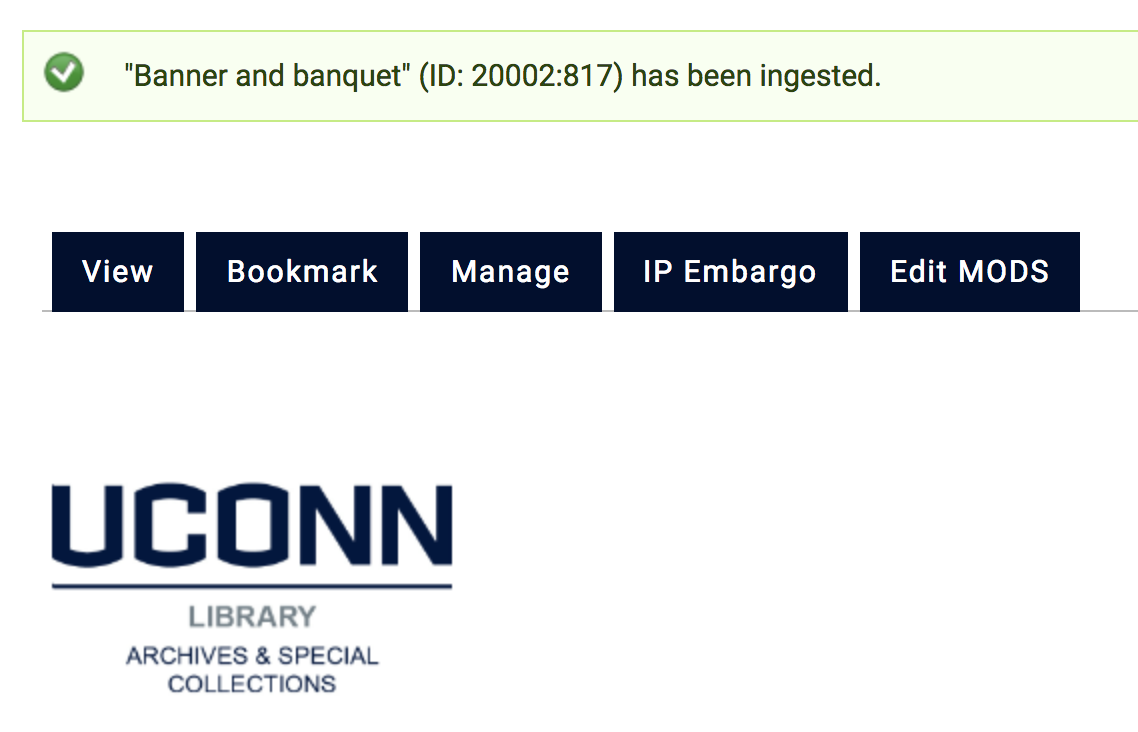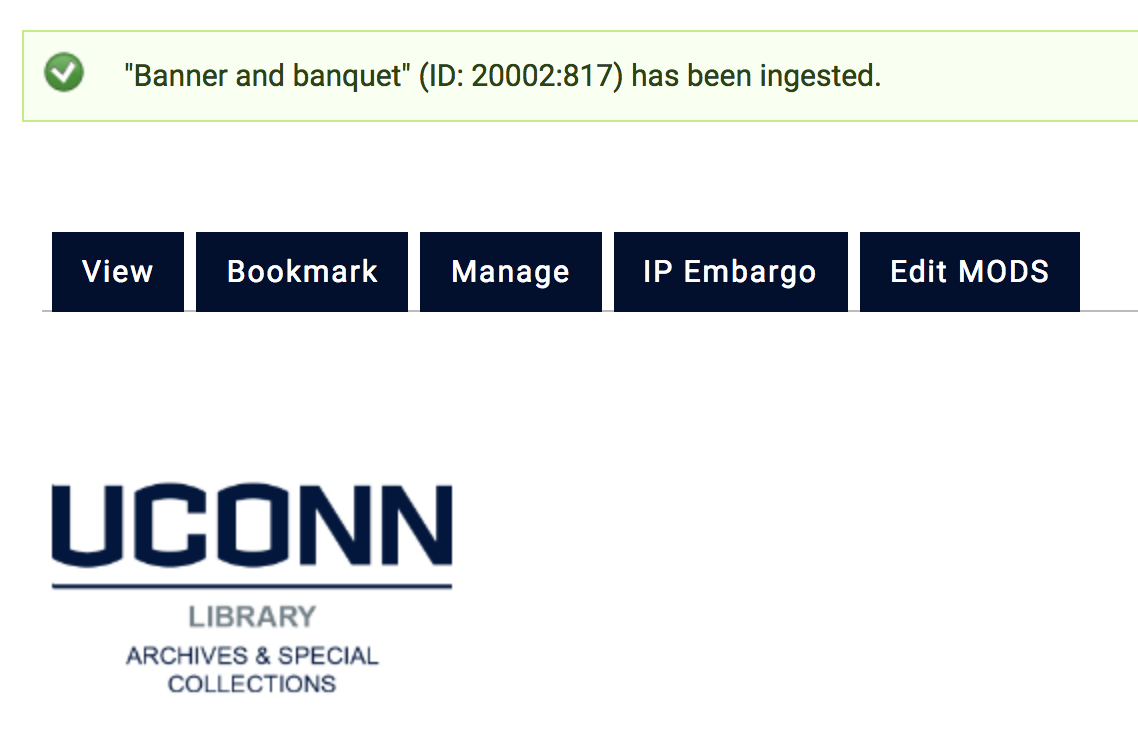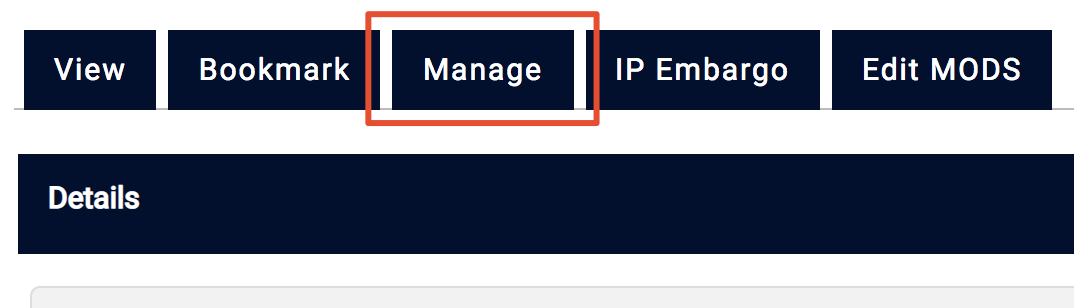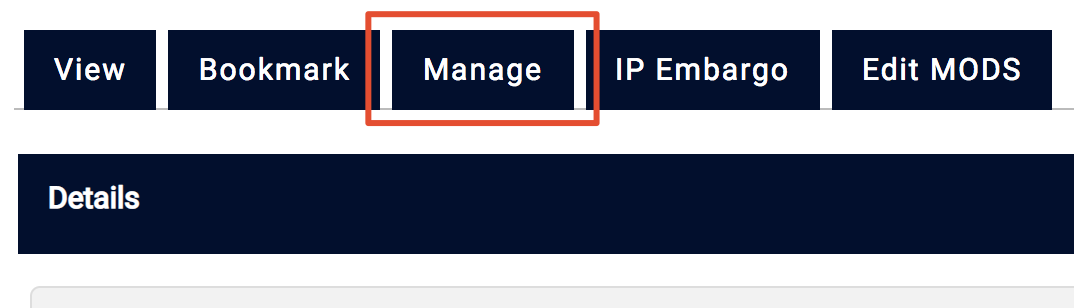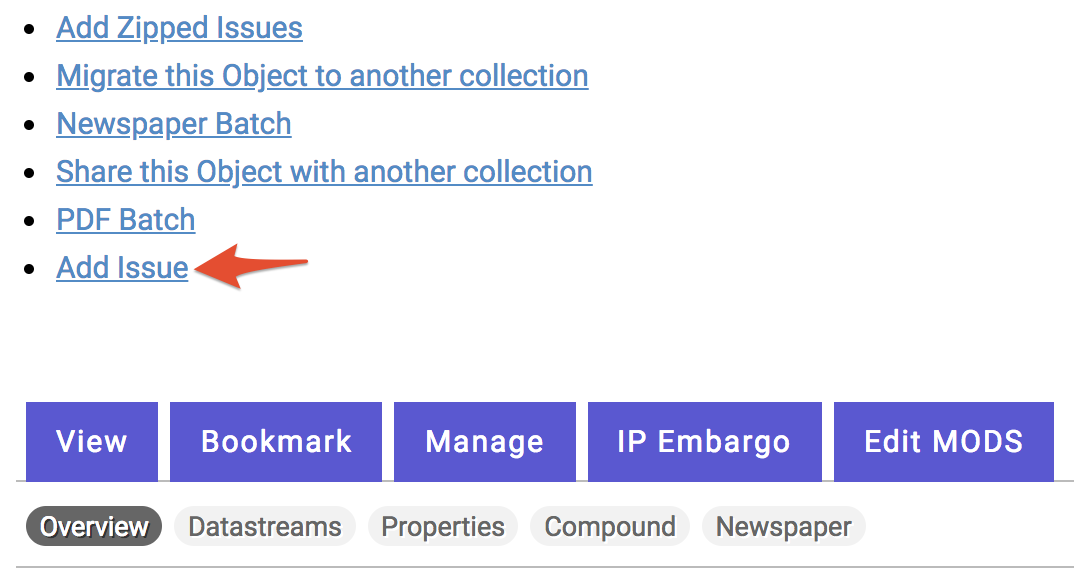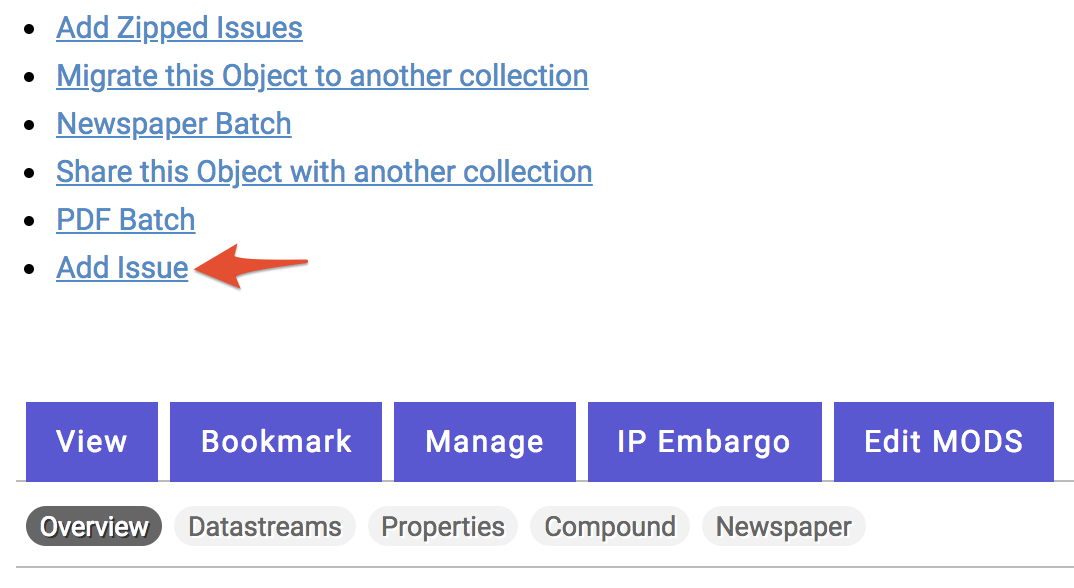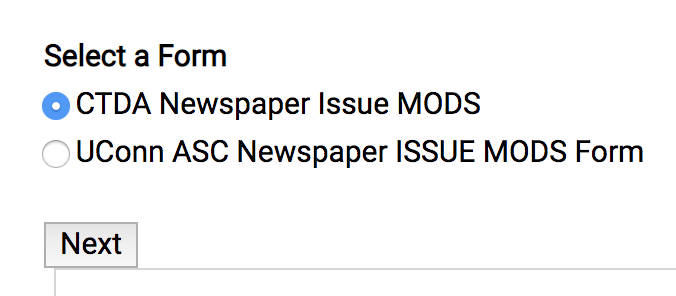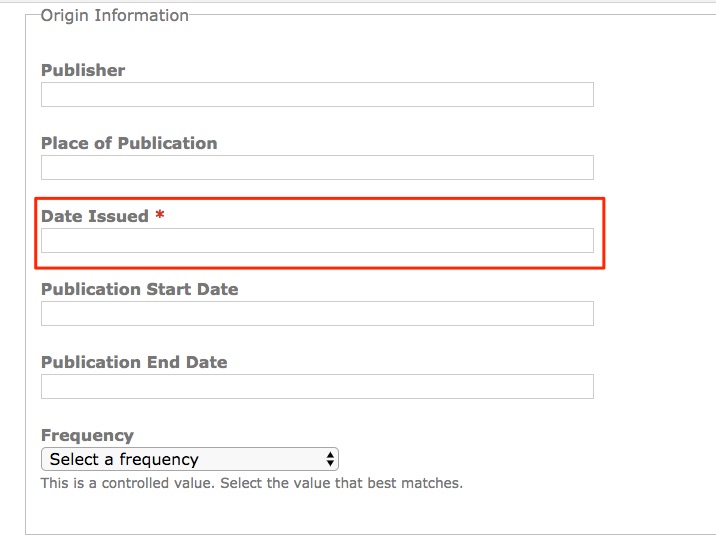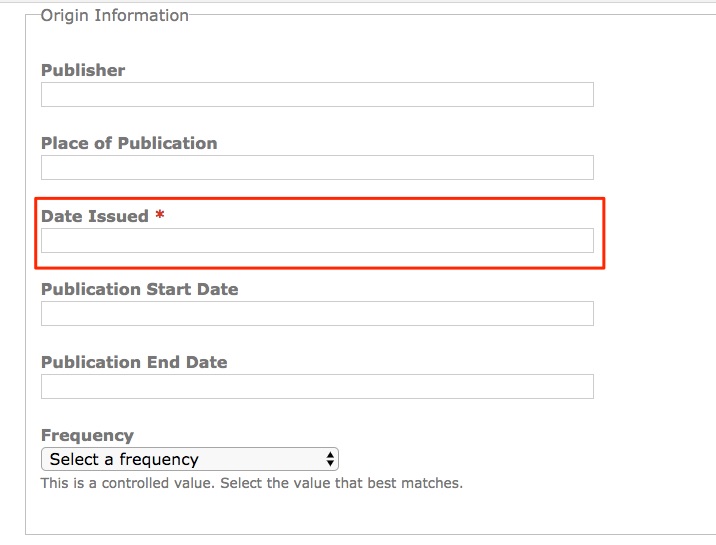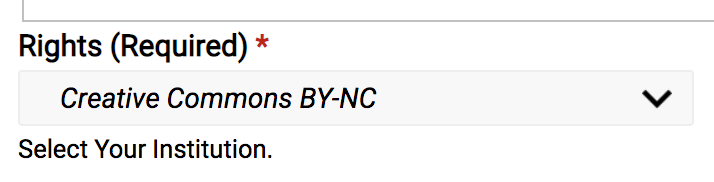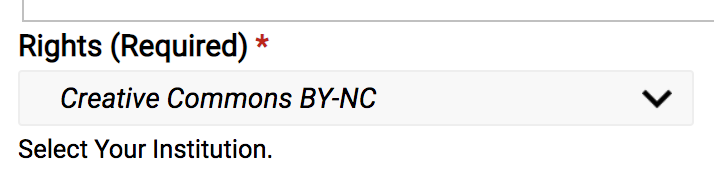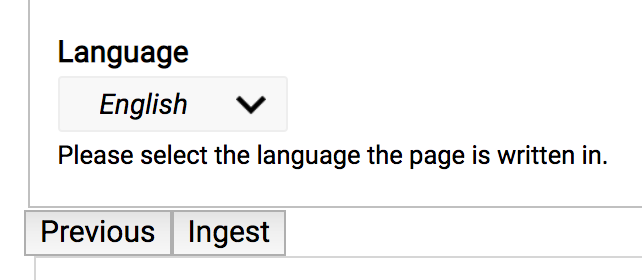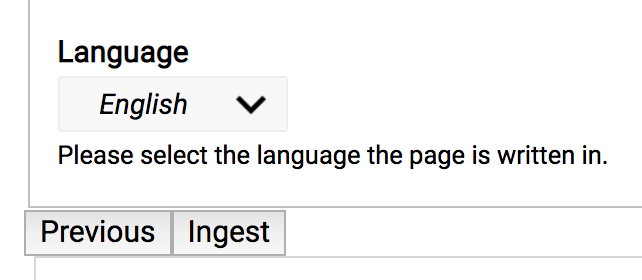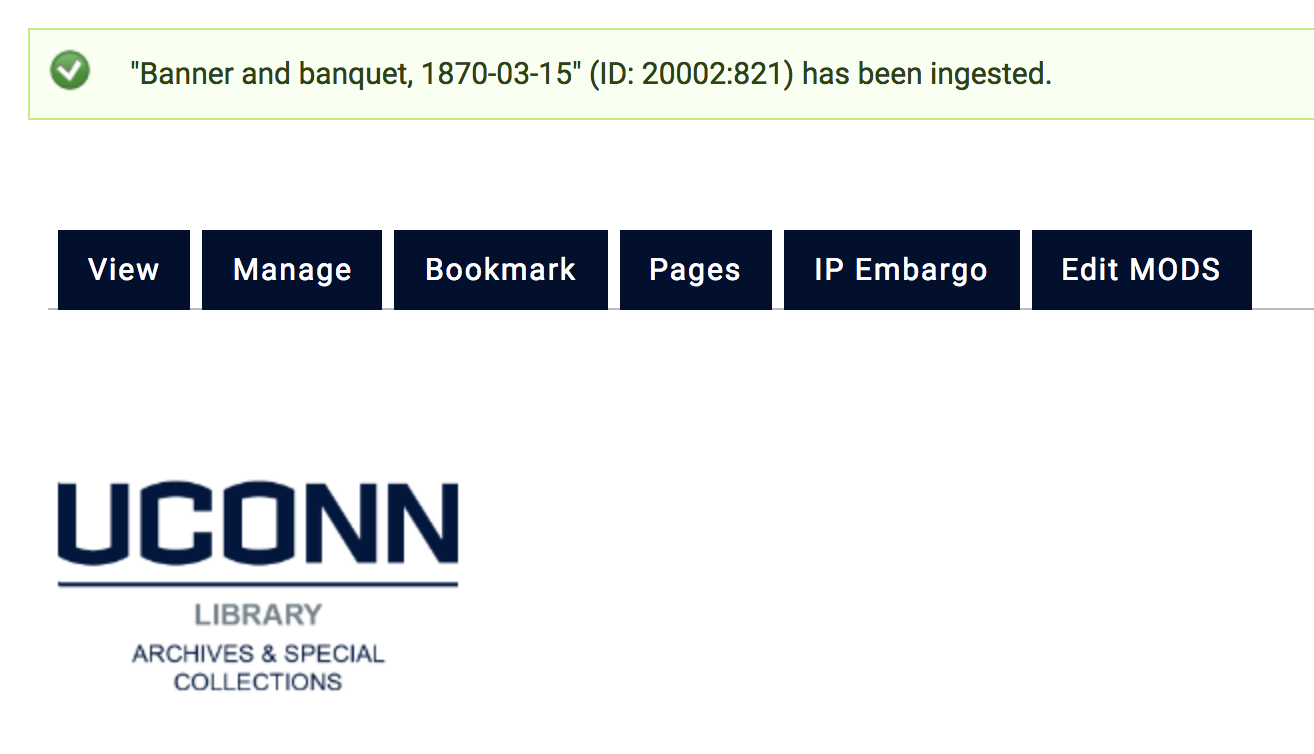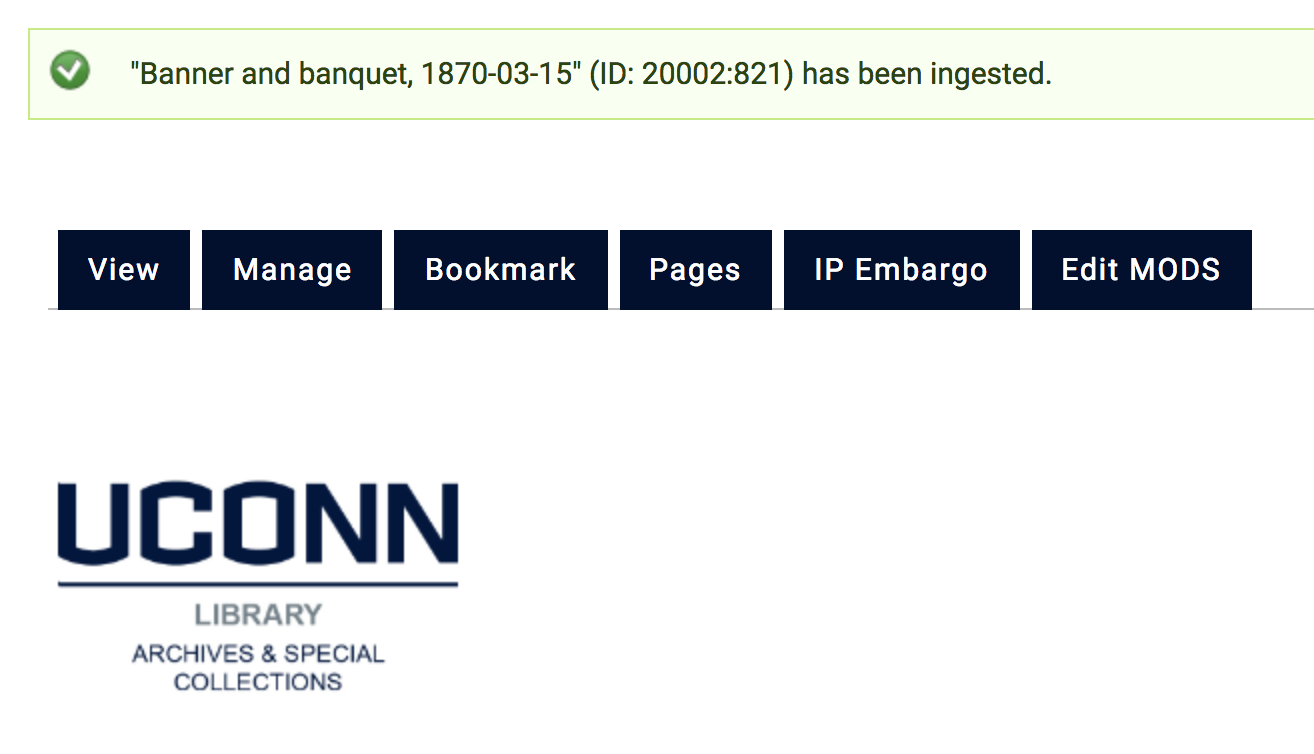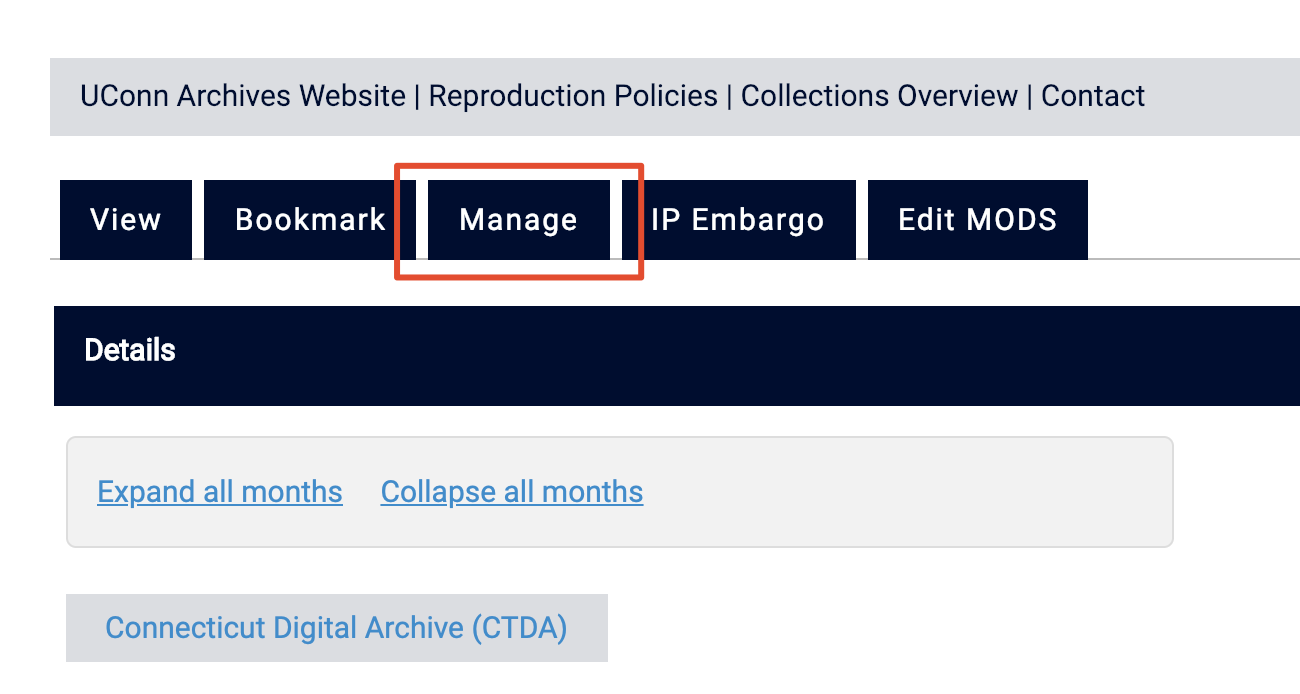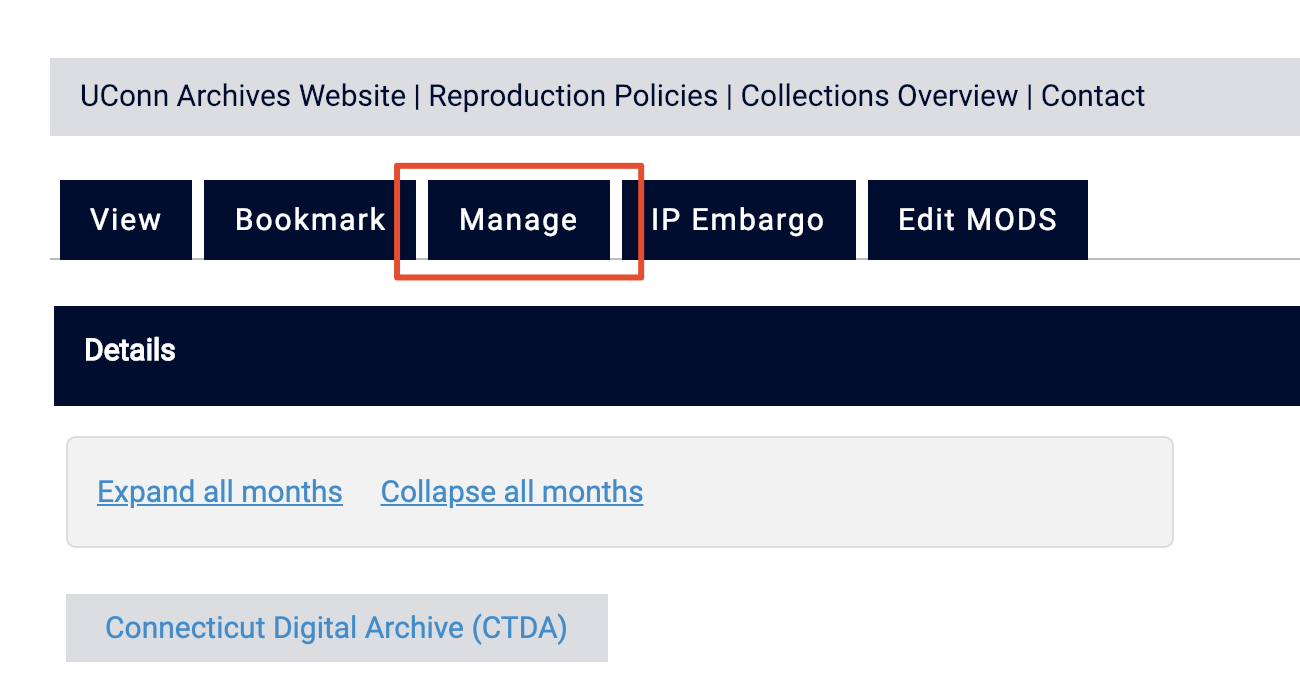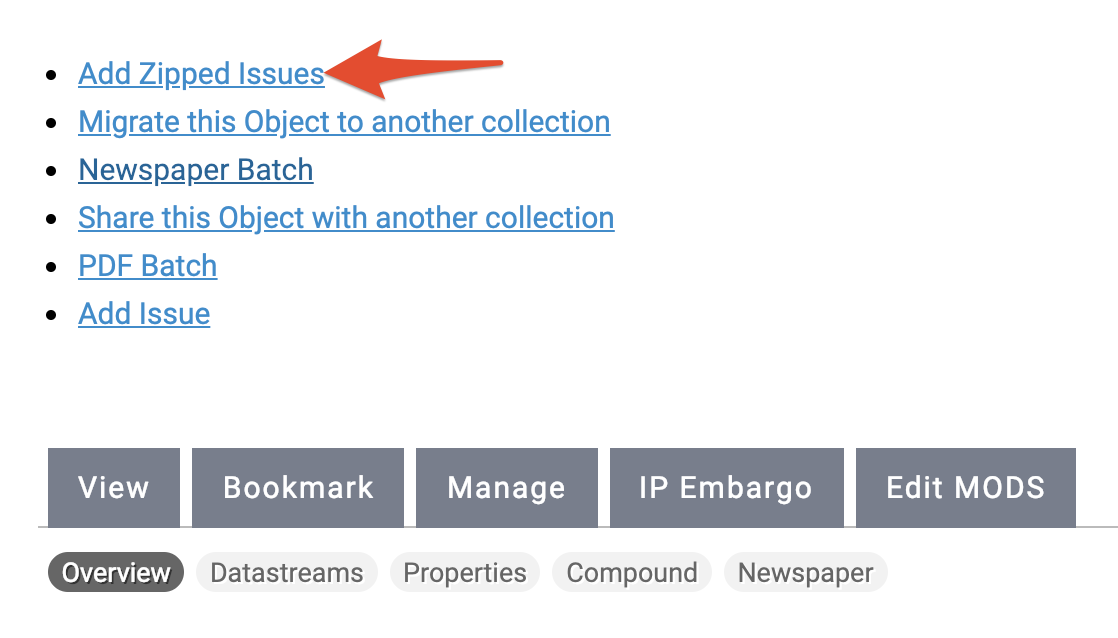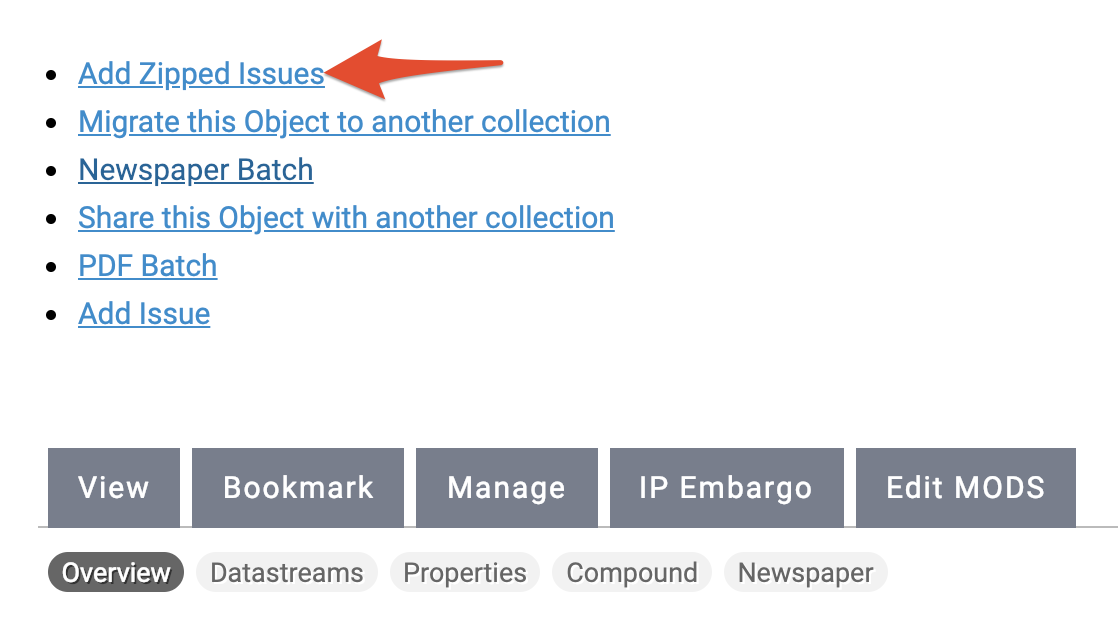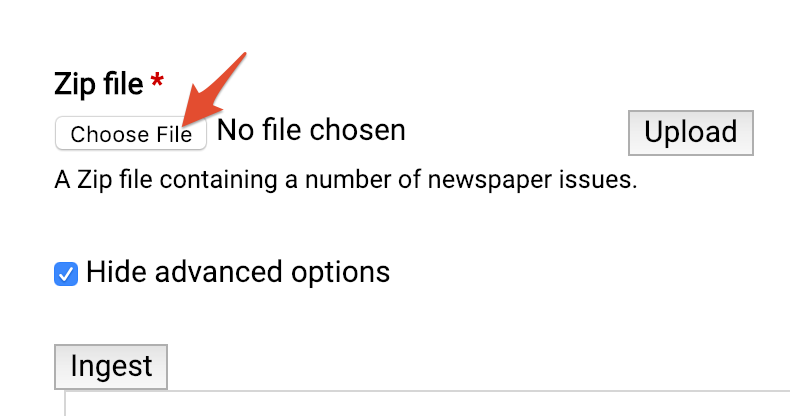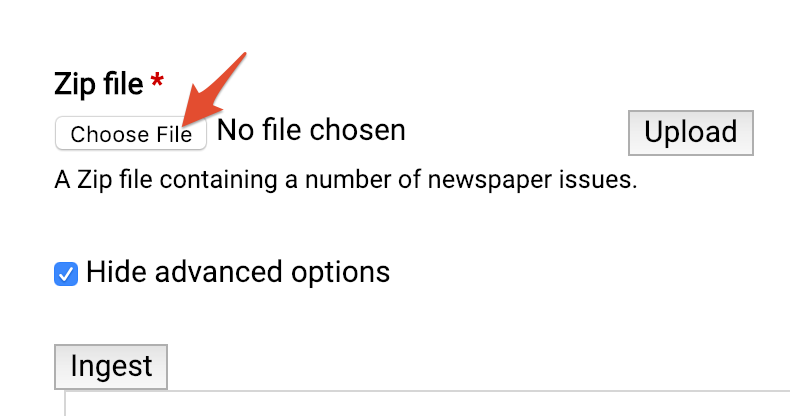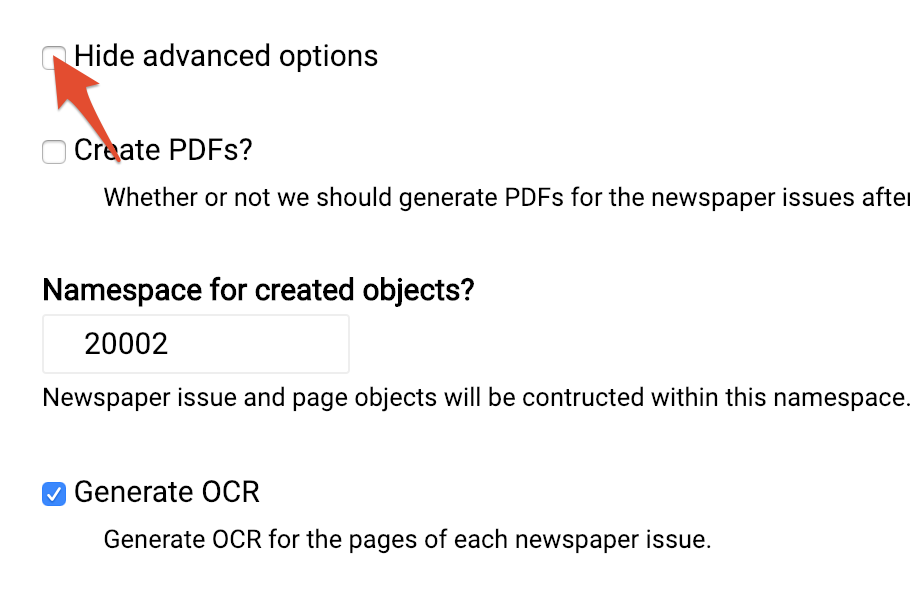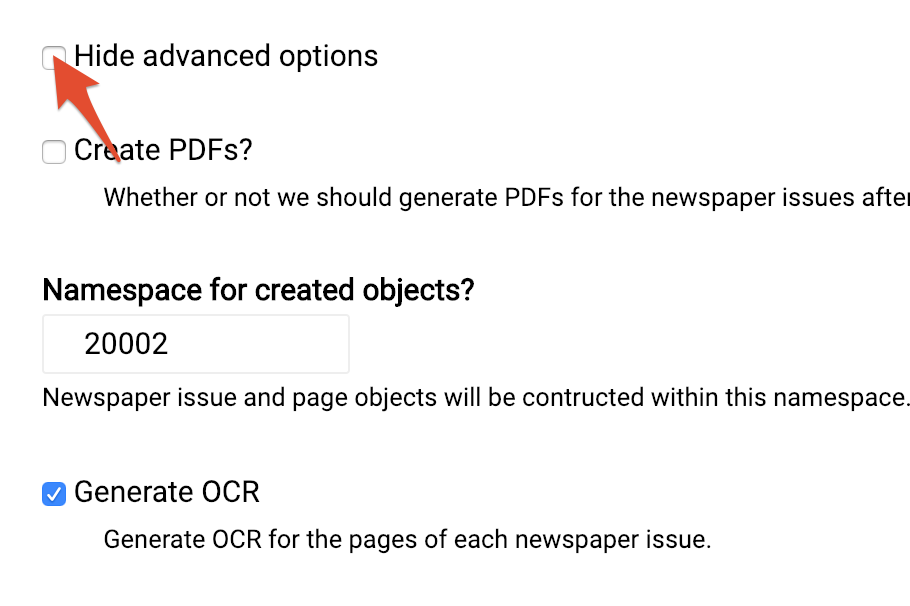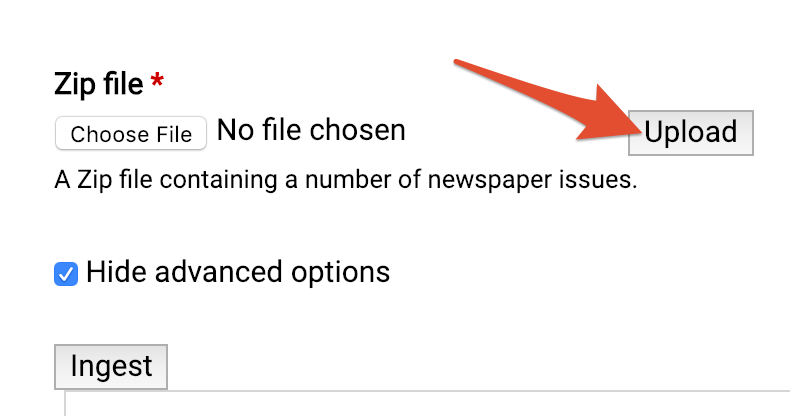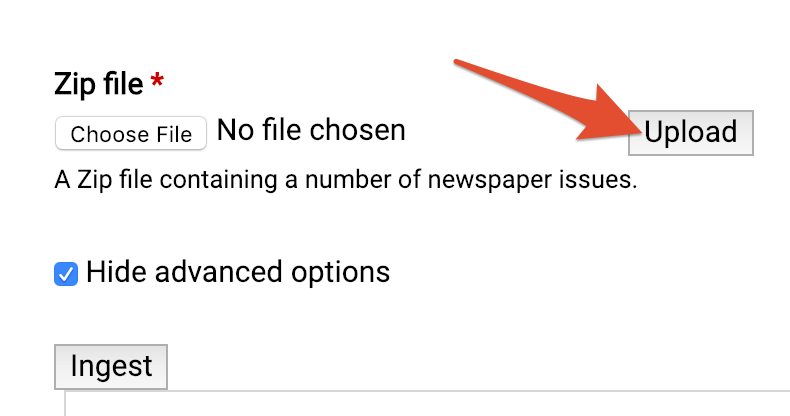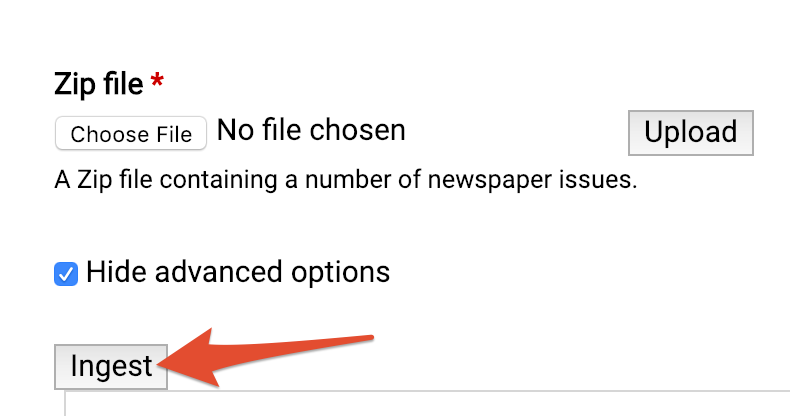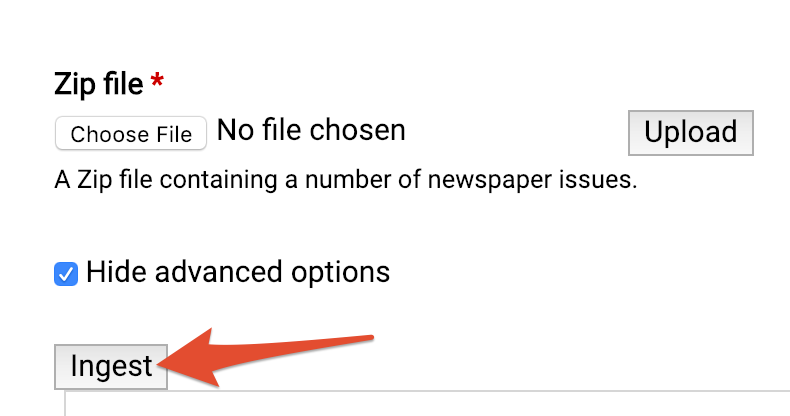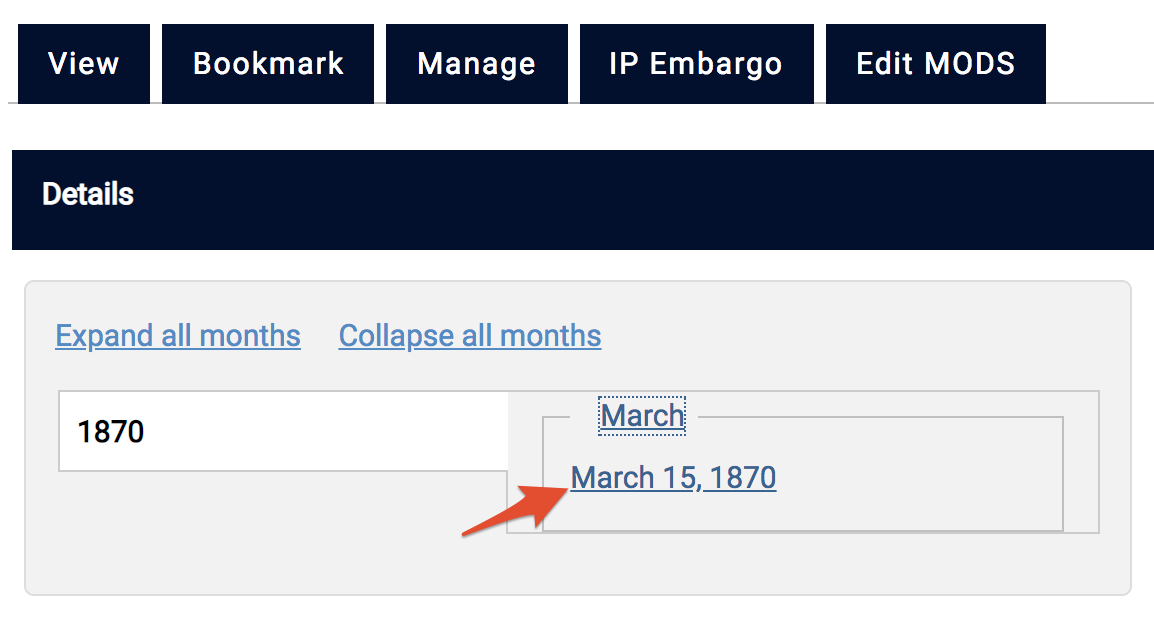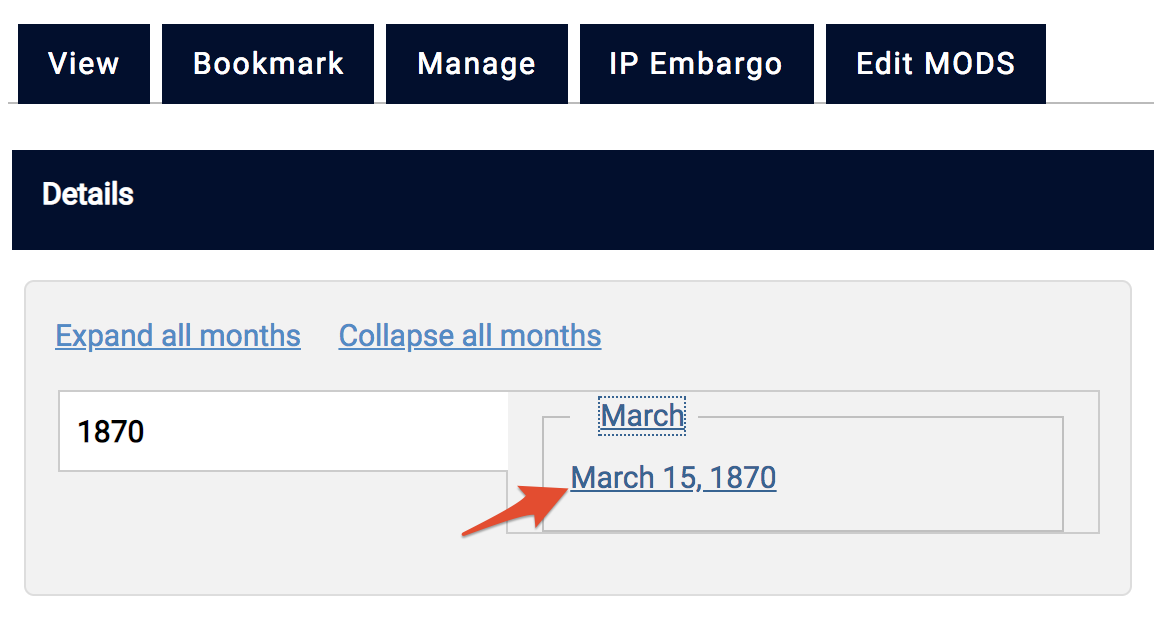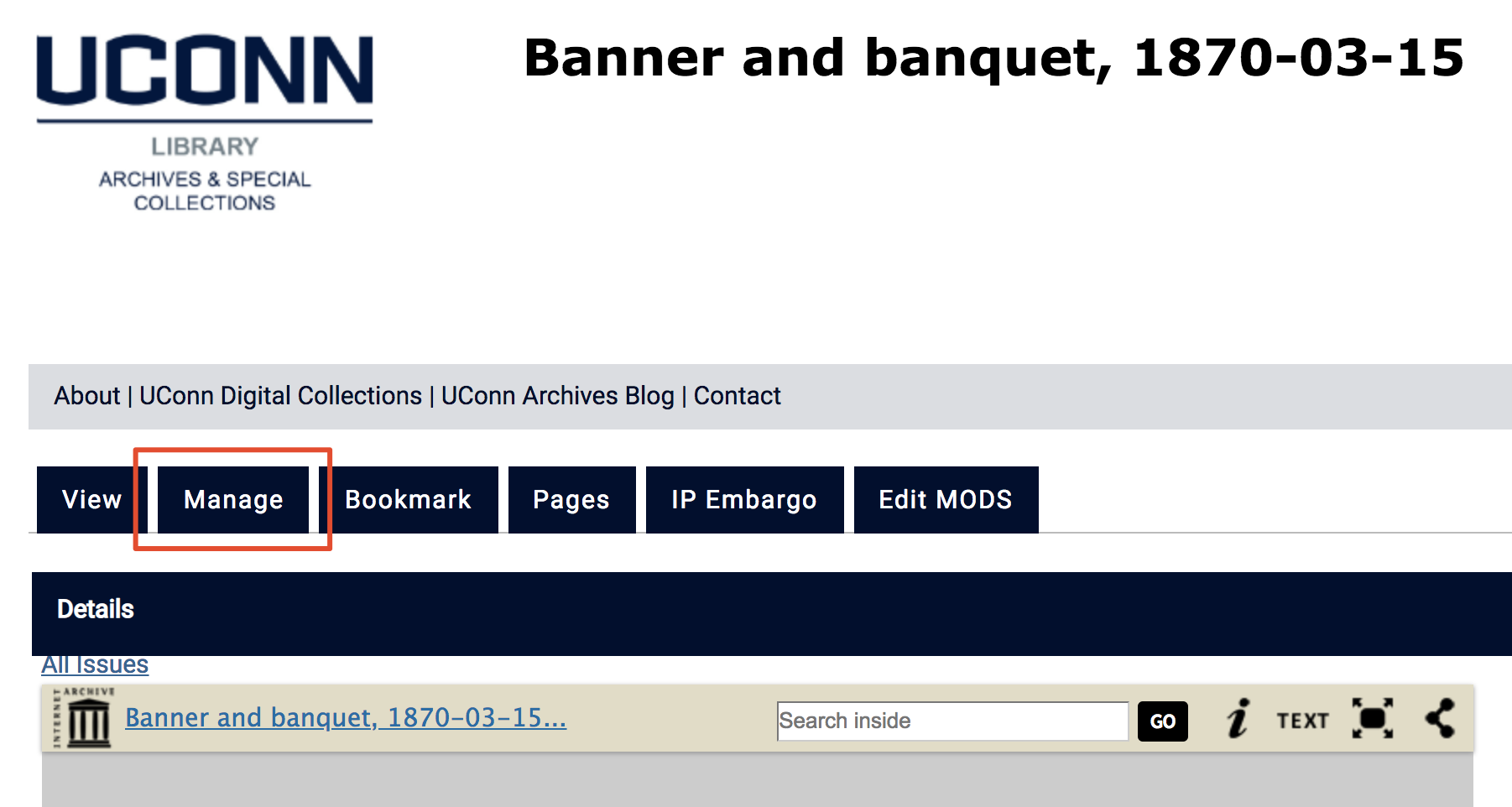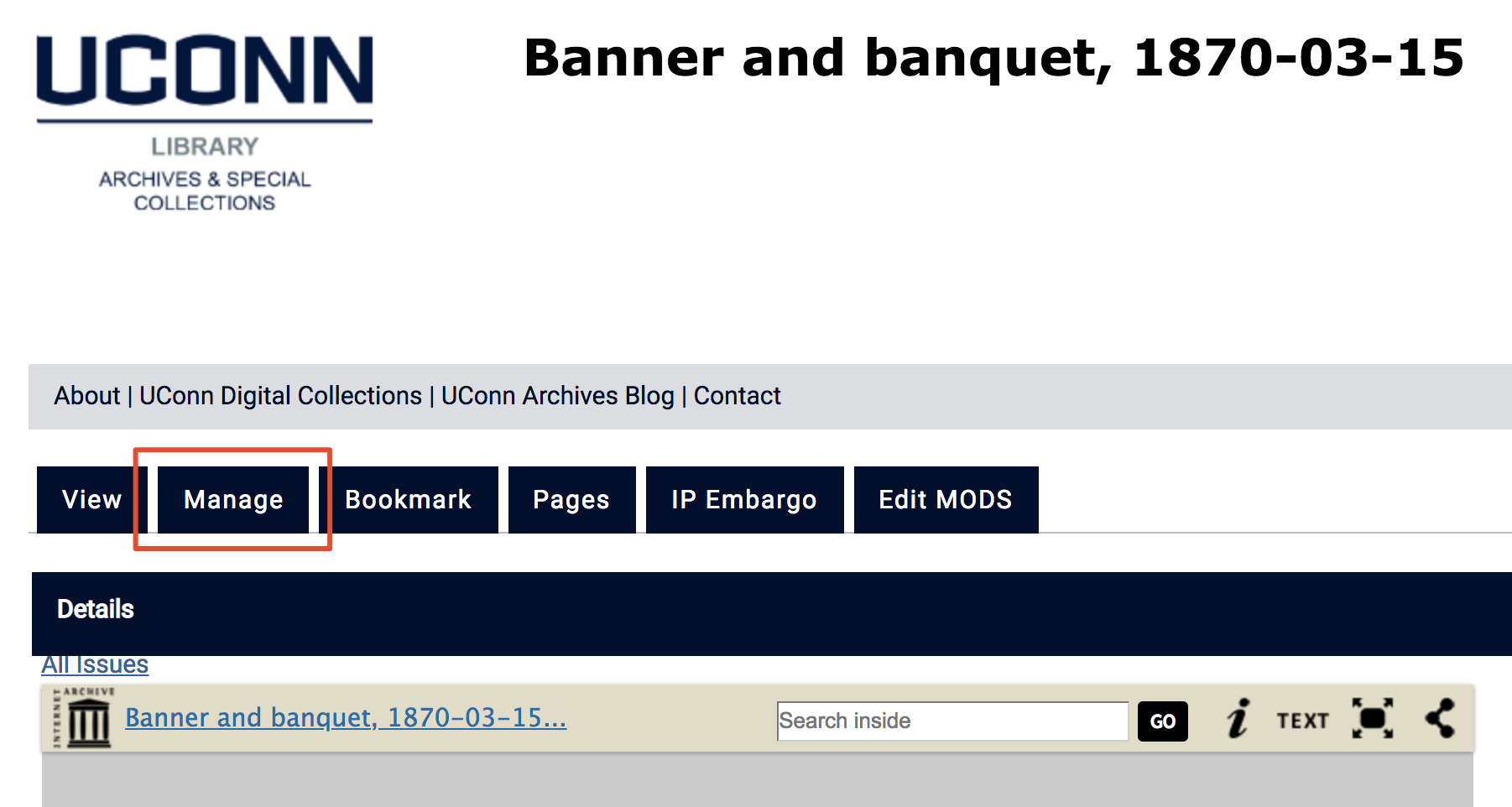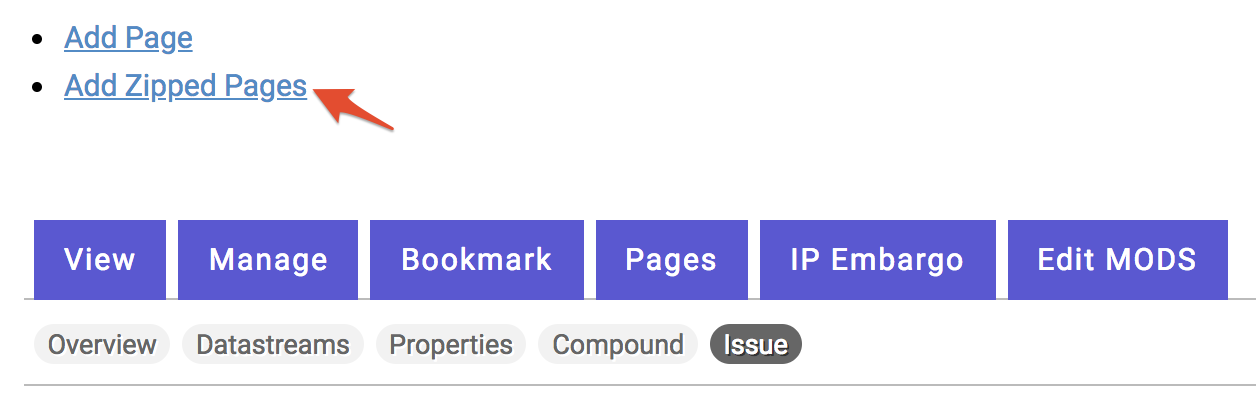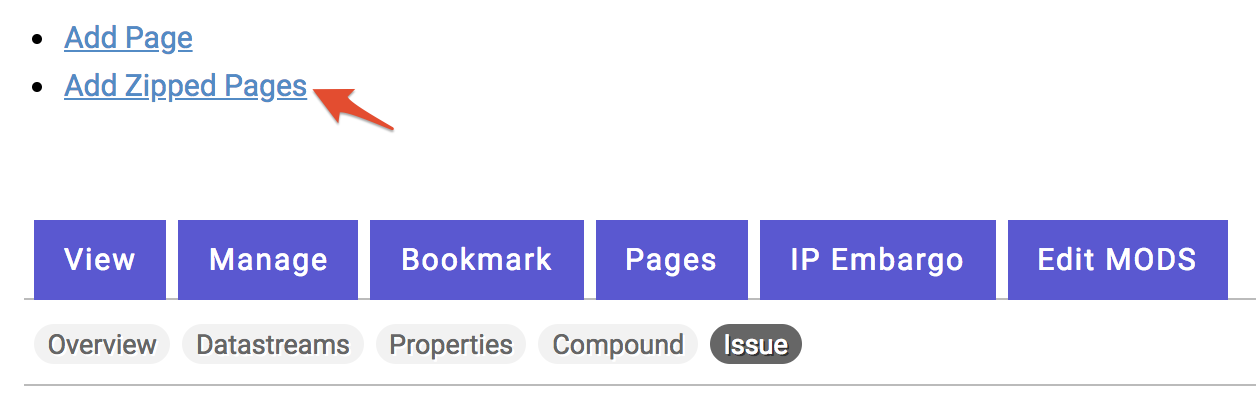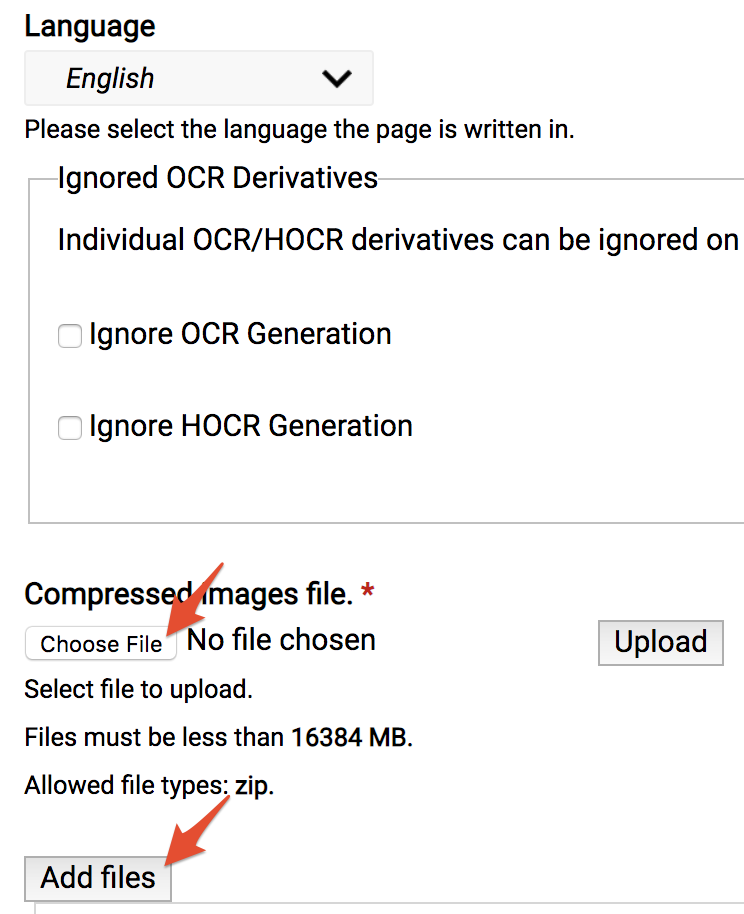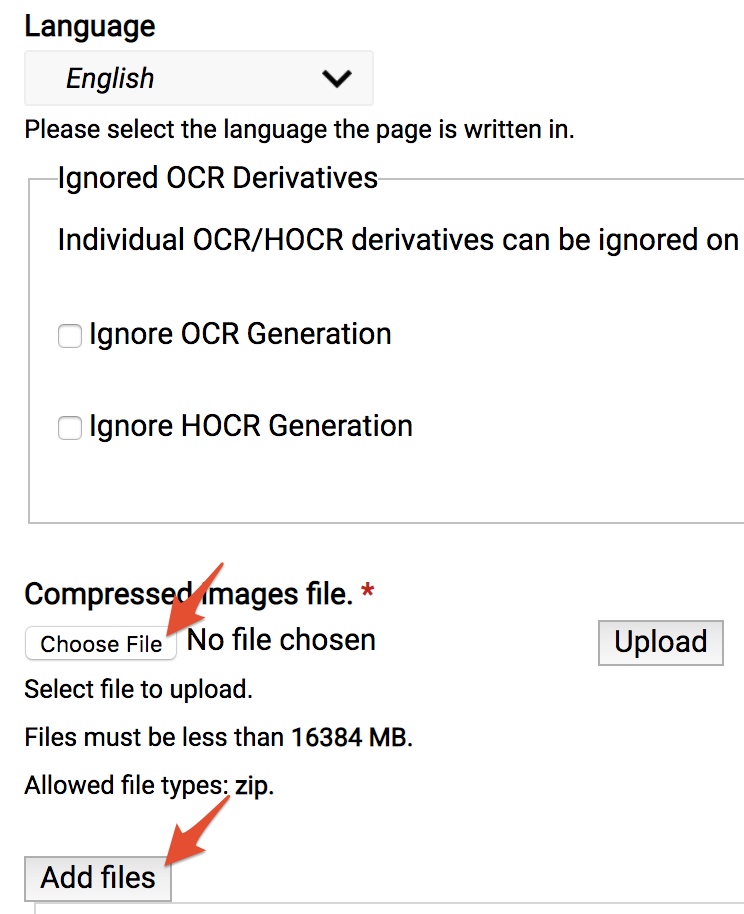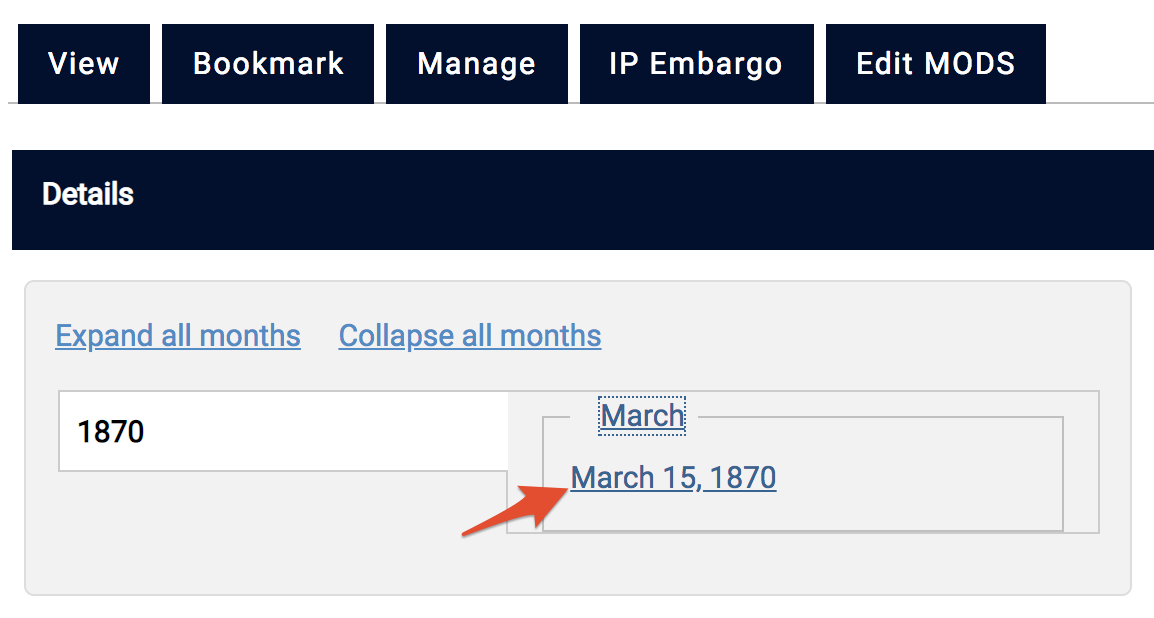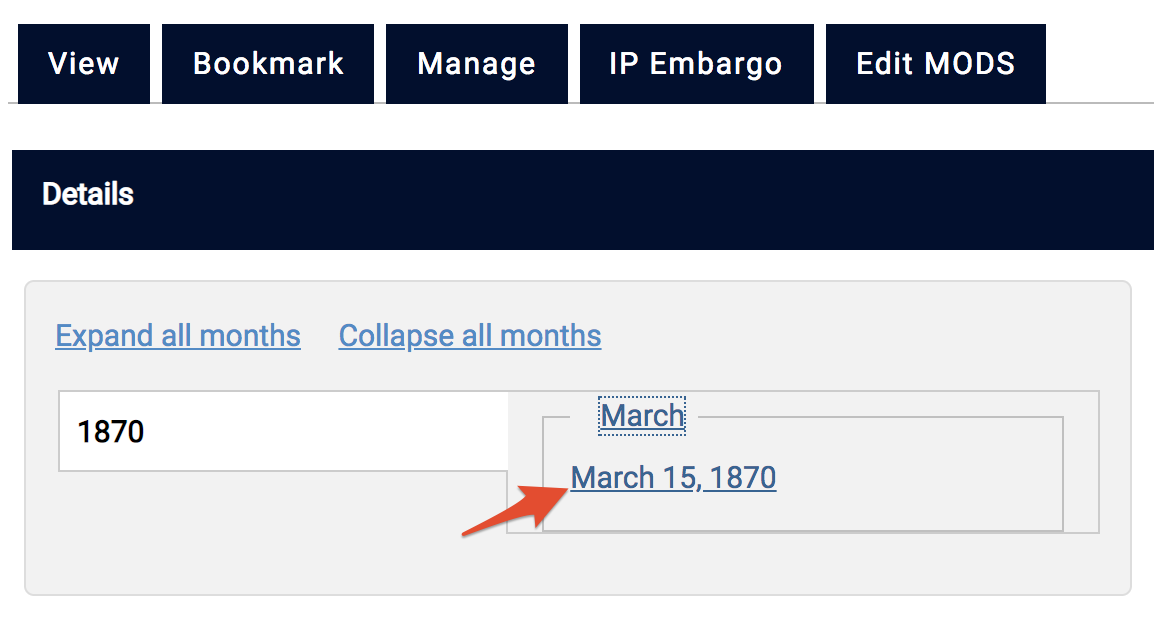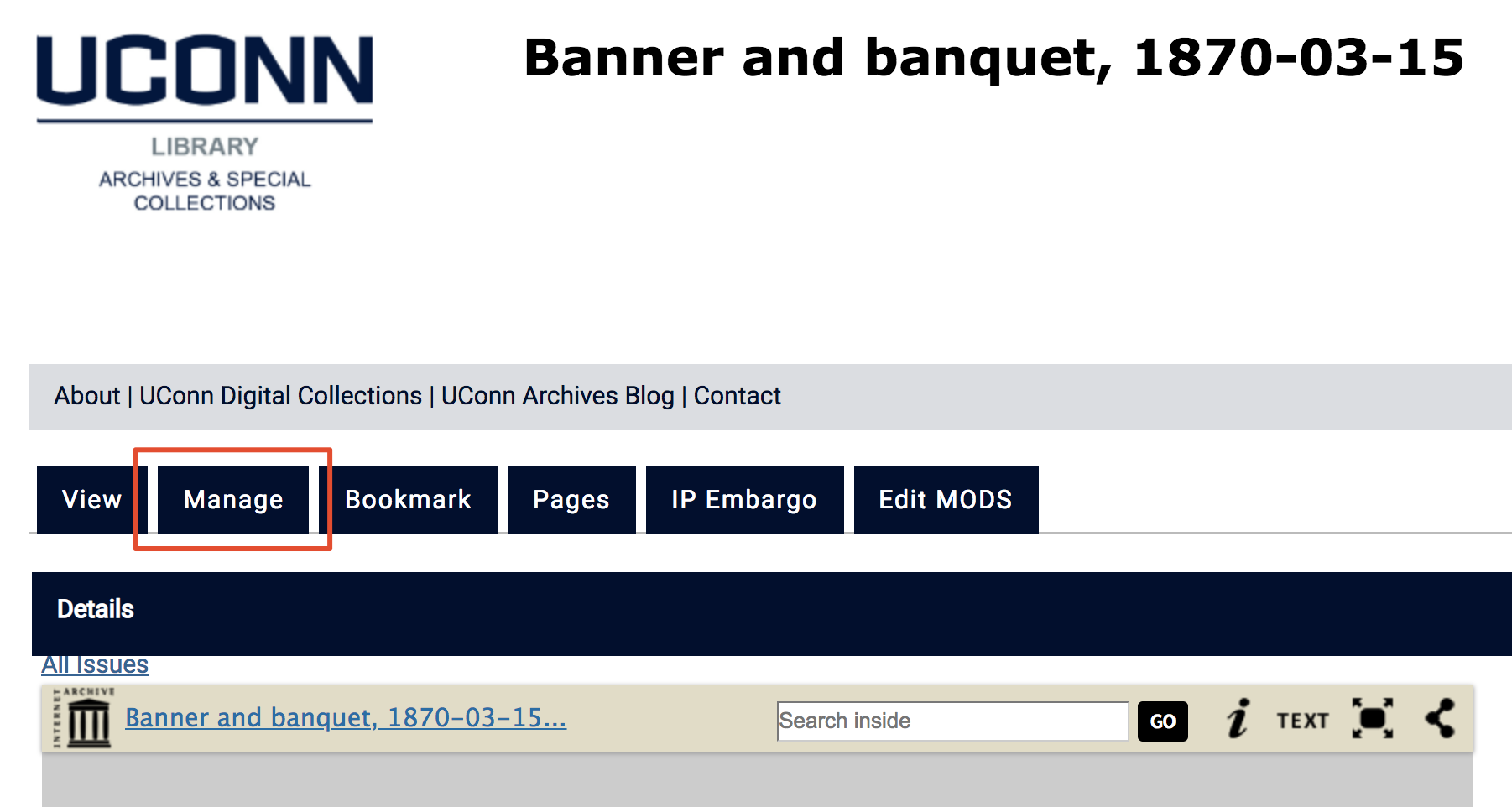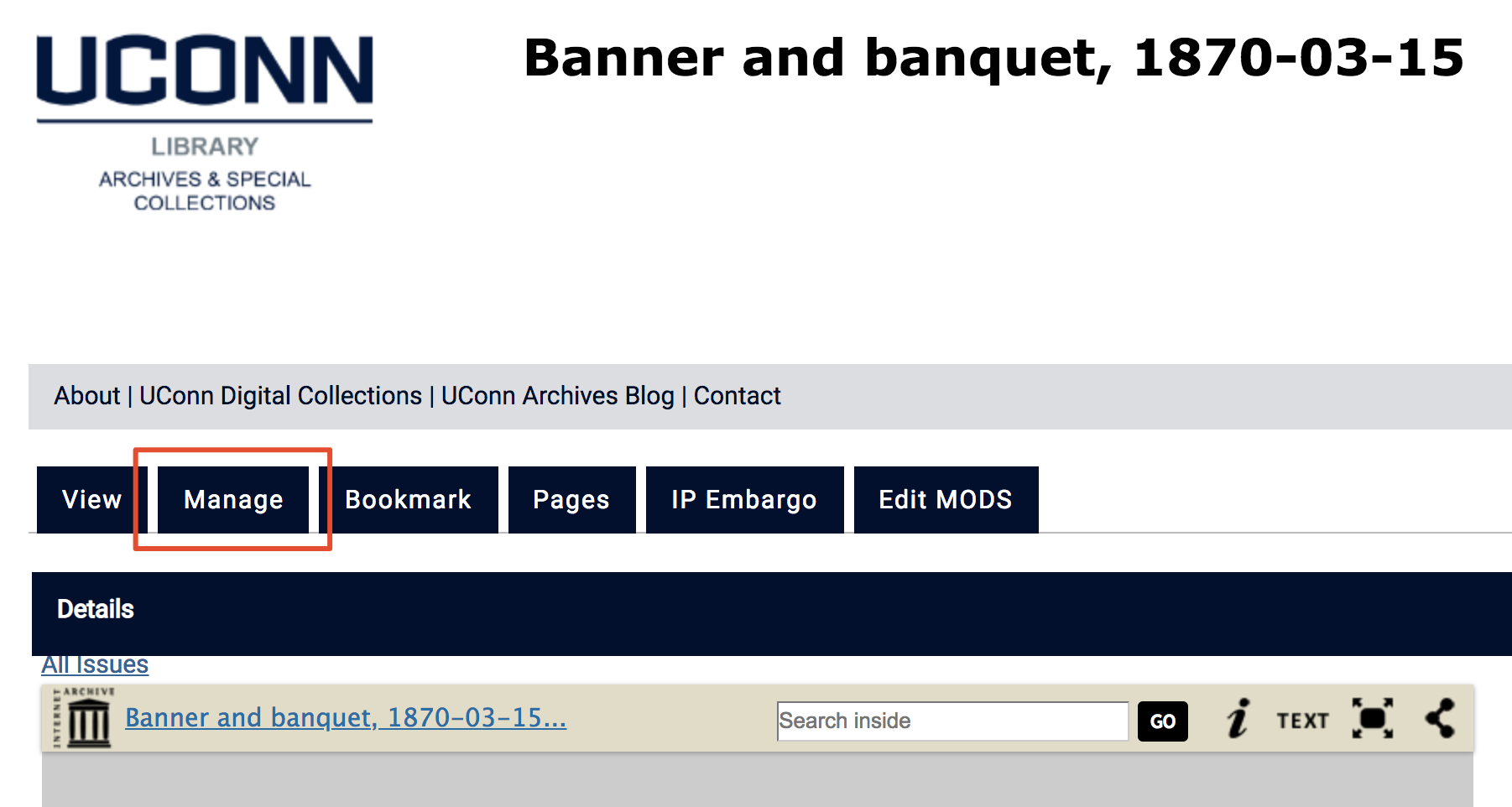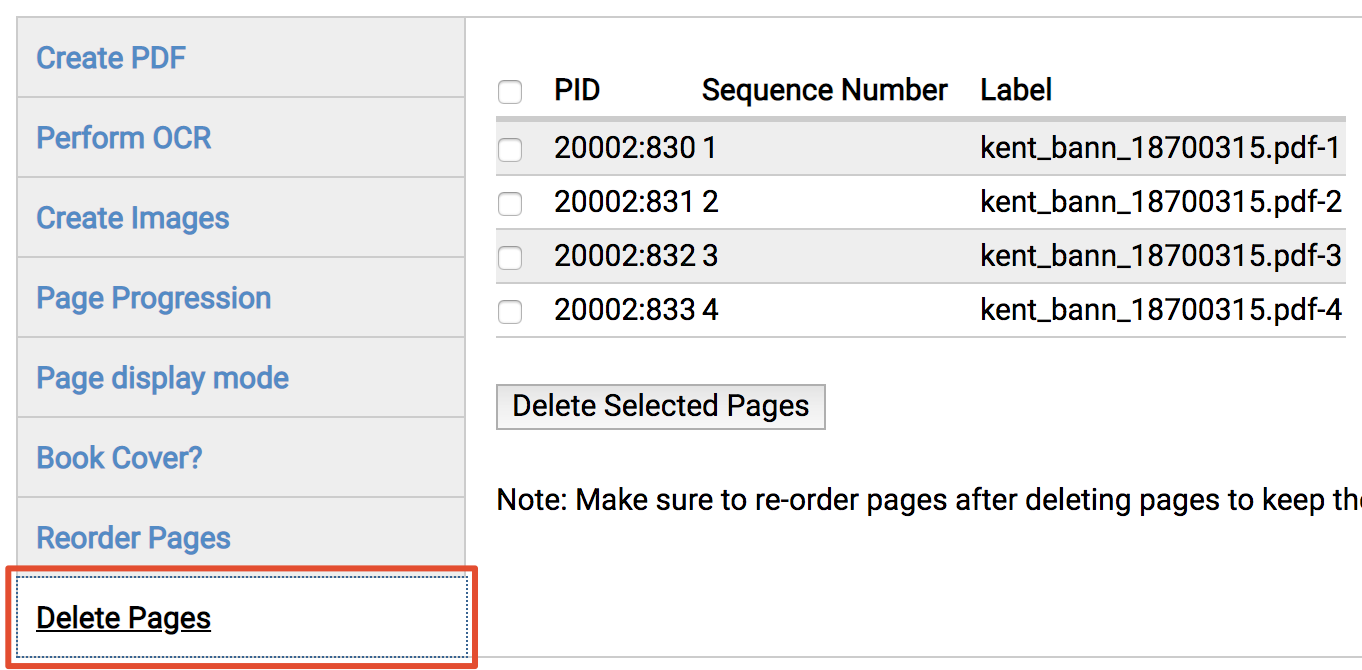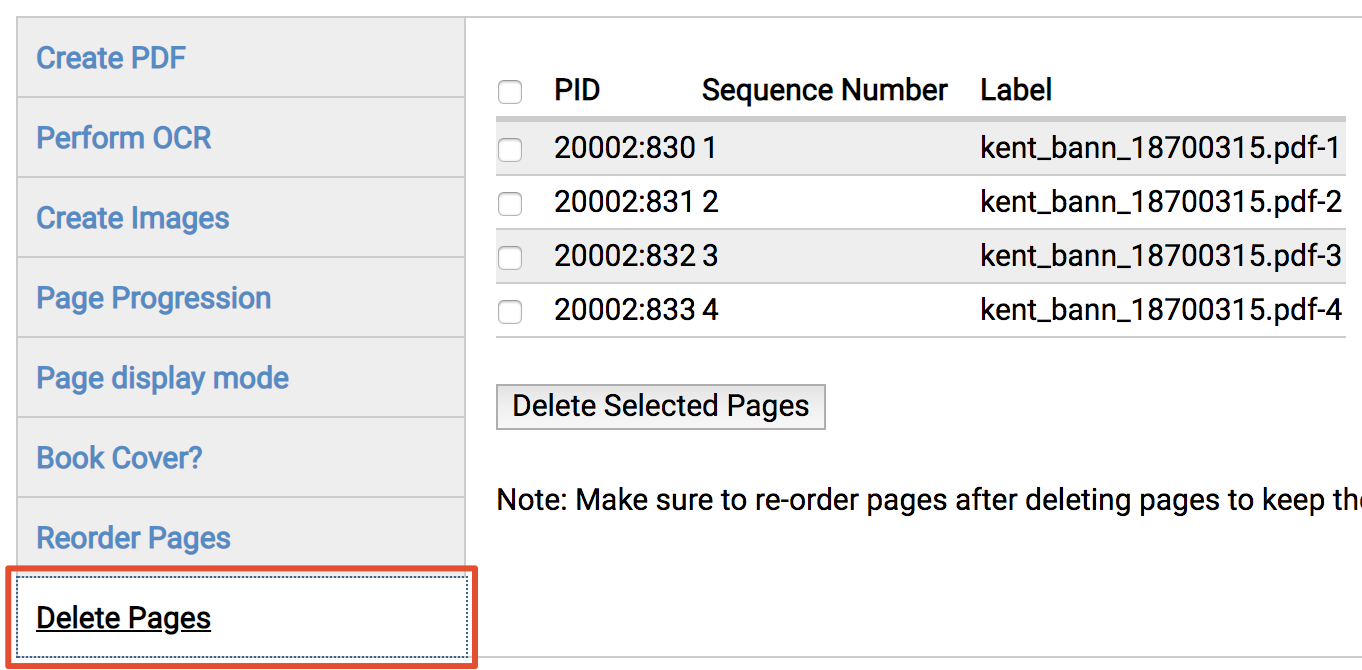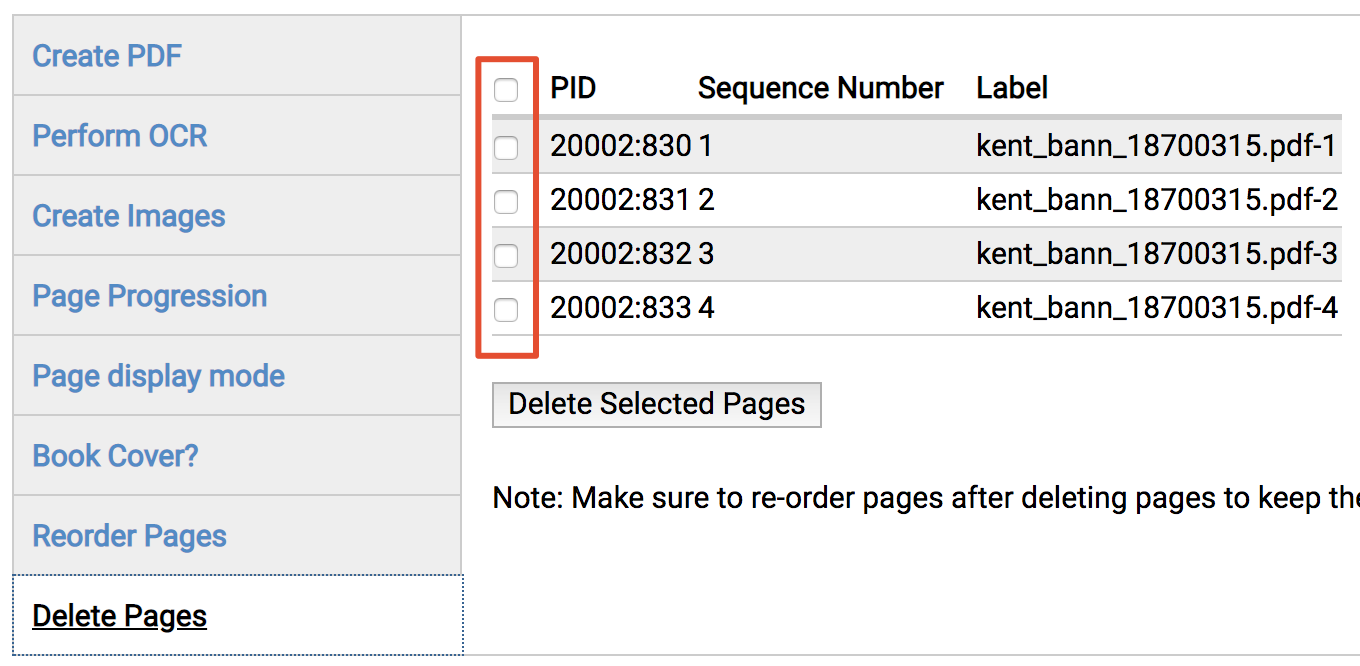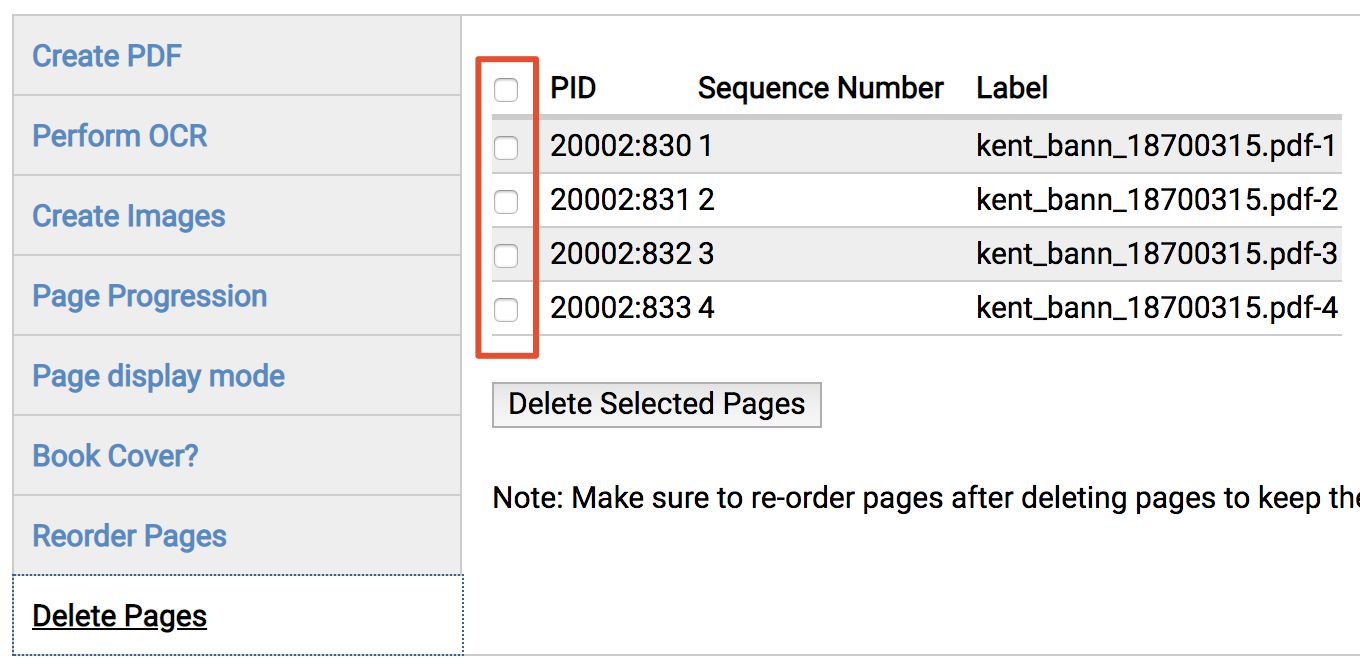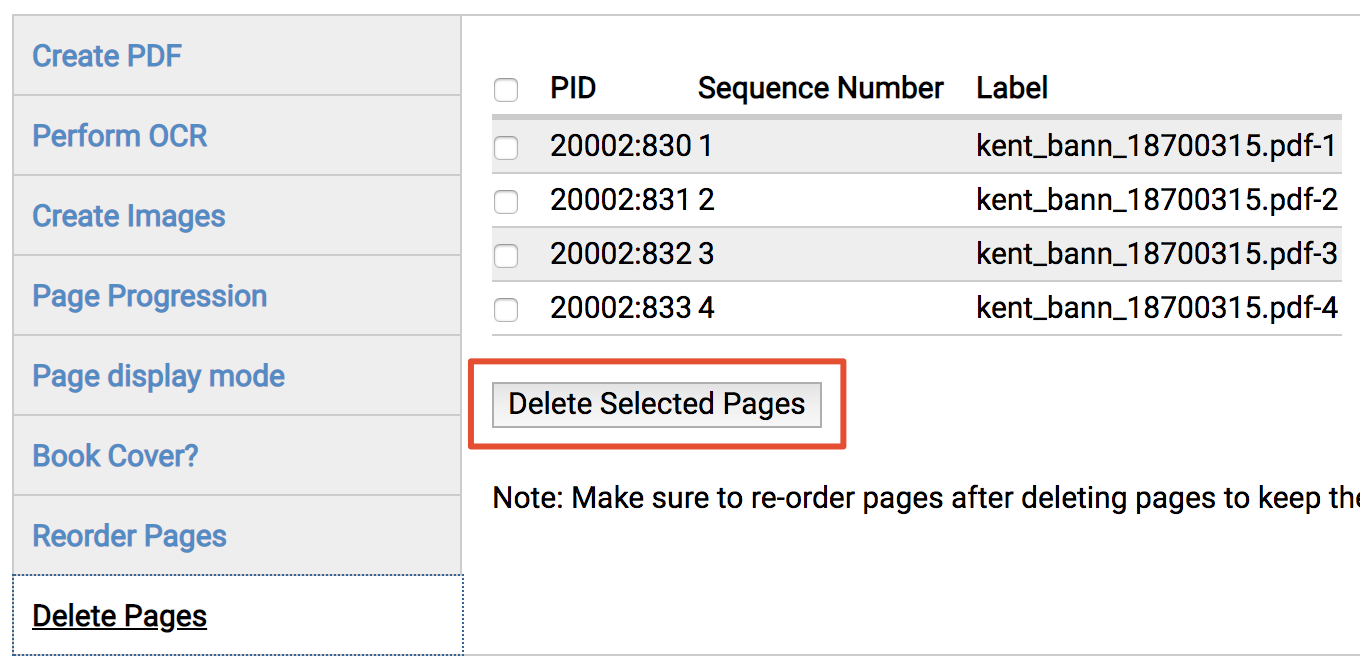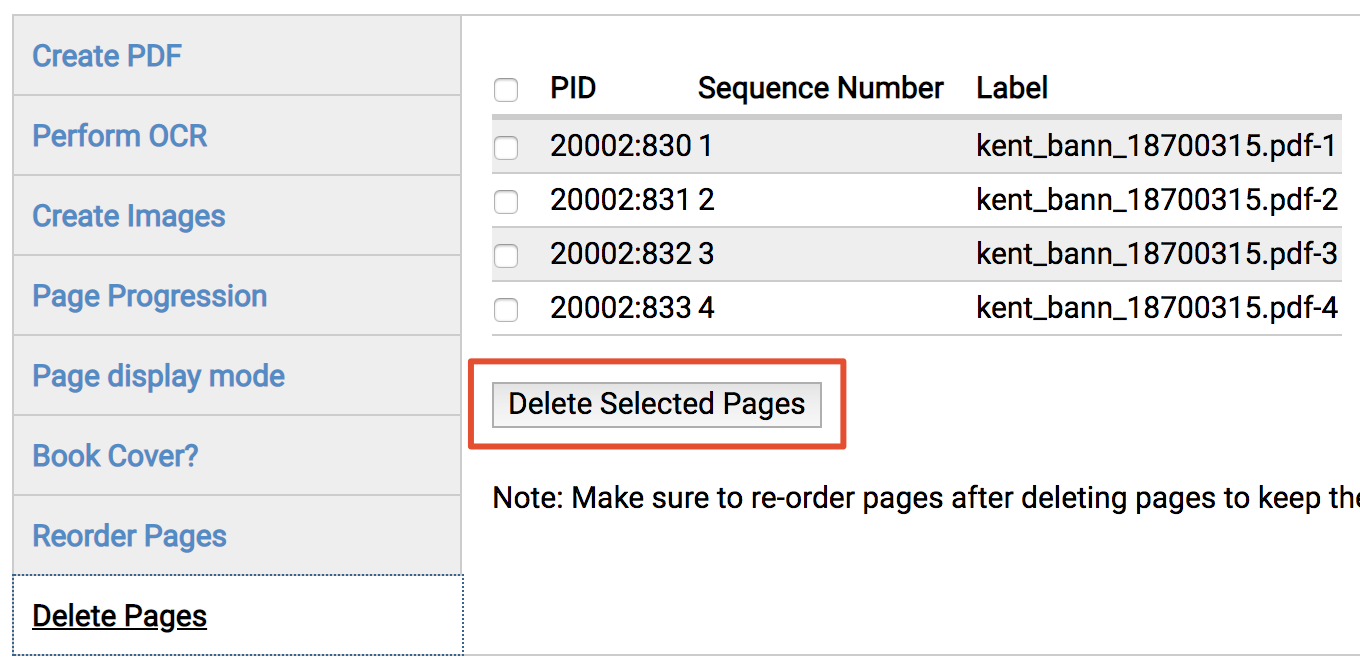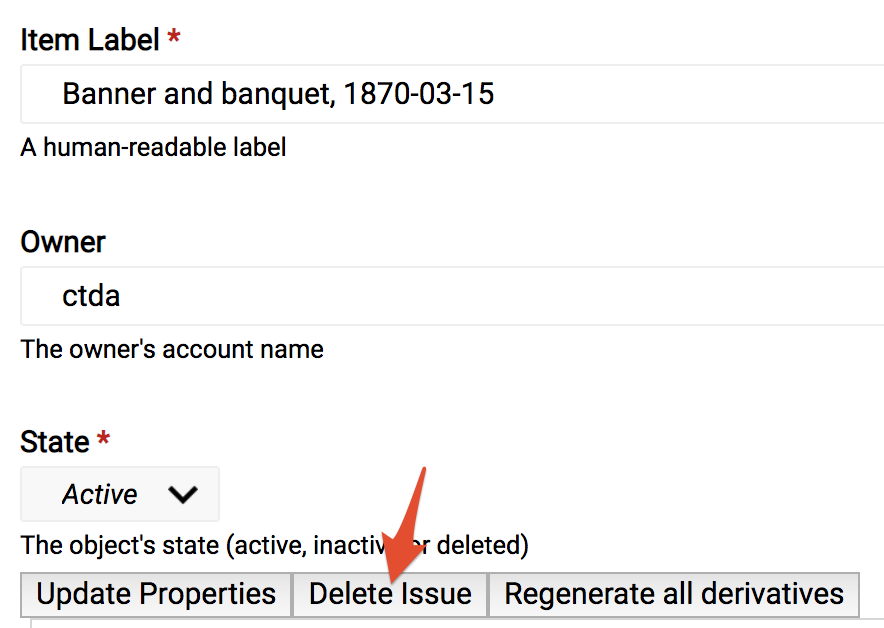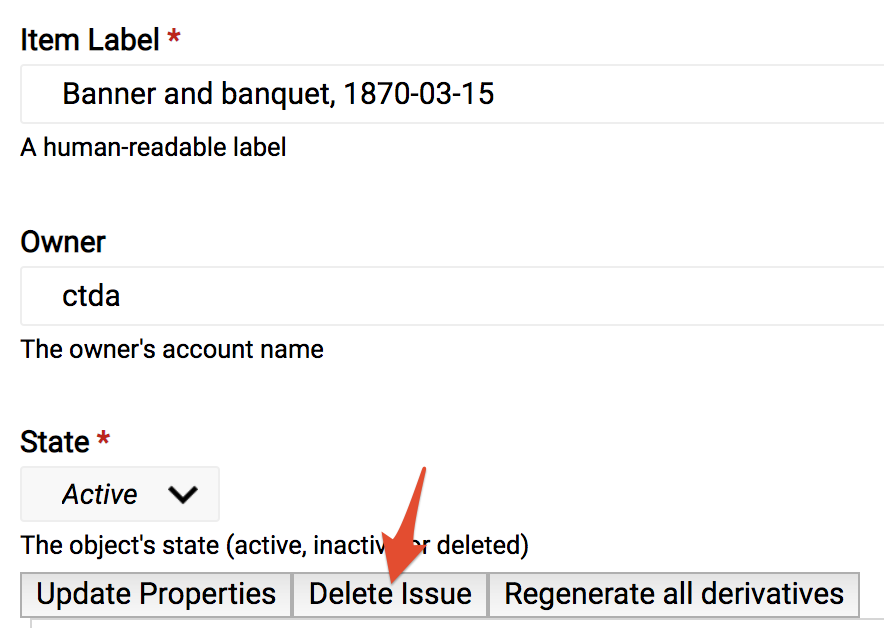| borderColor | #DB3726 |
|---|---|
| bgColor | #FFFFFF |
| borderWidth | 2 |
| borderStyle | solid |
| Panel | ||||||||||||||
|---|---|---|---|---|---|---|---|---|---|---|---|---|---|---|
| ||||||||||||||
Adding a newspaper is a multi-step process. The first step involves creating a container for the pages of the newspaper by ingesting the "Islandora Newspaper Content Model", and the second step involves adding issues to the Newspaper object. The final step is adding page images to the newspaper issues. This guide offer the best way to upload newspapers to the CTDA. |
| Note |
|---|
In order to ingest newspapers you need to enable the content models in the collection policy of the collection object where the newspapers will reside:
See the Collection Policy Guide for information to learn how to enable content models. |
| Panel | ||||||||||||||
|---|---|---|---|---|---|---|---|---|---|---|---|---|---|---|
| ||||||||||||||
|
| Anchor | ||||
|---|---|---|---|---|
|
Adding a Newspaper Object
Log in to manage.ctdigitalarchive.org.
Find the collection to which you will upload the newspaper.
Click the "Manage" tab.
Select "Add an object to this Collection".
Select "Islandora Basic Image Content Model" from the "Select a Content Model to Ingest" dropdown menu and click "Next".
Info If you do not see the content model you are looking for, it may not be a part of your collection policy. You can add a content model to your collection policy by following the steps in this guide.
Choose the MODS form you wish to use.
Info title Choosing your MODS form Please select the correct MODS form you wish to use, as the different forms have defaults built into them. Most CTDA users, including users managed by Bibliomation, should use the CTDA Collection MODS Form or the CTDA Item MODS form. In this case, they should choose "Newspaper MODS Form". Users from University of Connecticut and the Connecticut State Library should select the appropriate MODS form for their object.
You will be taken to the CTDA MODS form.
Info title CTDA MODS Form The CTDA MODS Form has a number of required fields that you need to fill out, but you should try to be a thorough as possible and fill out as many fields as you can when describing your object. To learn more about the CTDA MODS Form, see the Describing Your Objects Guide.
The first required field you need to populate is the title of your newspaper.
The next required field is the "Held By" field. Select your institution from the dropdown menu.
The final required field is the "Rights" field. Choose your institution from the dropdown menu. If you do not have a customized rights statement, select "Creative Commons NC-BY".
Info title Rights Statements The default rights statement is set to the Creative Commons NC-BY 4.0 which states: "This work is licensed under a Creative Commons Attribution-NonCommercial 4.0 International License, CC BY-NC." To learn more about Creative Commons licenses, visit https://creativecommons.org/.
If you have a custom rights statement, please send the text to us at ctda@uconn.edu.
Once you have finished entering metadata, click "Ingest". This creates a collection for your newspaper.
Single Issue Upload
Adding Issues to a Newspaper
These steps illustrate how to add issues one at a time to the repository. Click here to learn how to batch ingest multiple issues to the CTDA.
Navigate to your newspaper.
Click the "Manage" tab.
Under "Overview", click "Add Issue".
Select the MODS form you wish to use.
Info title Choosing your MODS form Please select the correct MODS form you wish to use, as the different forms have defaults built into them. Most CTDA users, including users managed by Bibliomation, should use the CTDA Collection MODS Form or the CTDA Item MODS form. Users from University of Connecticut and the Connecticut State Library should select the appropriate MODS form for their object.
This takes you to a MODS form for the issue. The first required field is the title of the issue.
The next required field is the "Held By" field. Select your institution from the dropdown menu.
The third required field is the "Date Issued" field.
The final required field is the "Rights" field. Select your institution from the dropdown menu.
Click "Next" at the bottom of the form.
At this point, you have the option of adding PDF pages, but you may add .zip files later on if you want.
If you plan to add .zip files, scroll down, select the language, and click "Ingest".
You have now created the issue, which acts as a container for any pages you will add.
Batch Issue Upload
| Anchor | ||||
|---|---|---|---|---|
|
Navigate to your newspaper.
Click the "Manage" tab.
Click the "Add Zipped Issues" link.
Click "Choose File" and find the .zip file you'd like to use.
Click "Upload".
If you want, you can uncheck "Hide advanced options" and specify what will be generated on ingest.
When you're ready, click "Ingest".
Adding Pages to an Issue (.zip files)
| Note |
|---|
This section is currently being updated. |
These steps illustrate how to add pages to a single newspaper issue in the repository. Click here to learn how to batch ingest pages to multiple issues in CTDA.
Navigate to the issue of the newspaper to which you would like to add pages.
Click "Manage".
Select the "Issue" tab.
Click "Add Zipped Pages".
Select the language. Find the .zip file you want and click "Upload".
Once the file has uploaded, click "Add files". Keep in mind that this may also take a while to load - do not click the back button or refresh.
Supported file formats for pages images in the zip file:
TIF, TIFF, JP2, JPG, JPEGOnce the pages have been successfully added to the newspaper issue, you can navigate through the breadcrumbs to the newspaper collection to see what it looks like completed.
Click on the date of the issue you want to view, and it will bring you back to your newspaper pages.
If you have another issue you'd like to ingest, go back to your newspaper collection, and follow the steps described above under "Adding Issues to a Newspaper".
Batch Pages to Multiple Issues
| Anchor | ||||
|---|---|---|---|---|
|
| Note |
|---|
This section is currently under construction. |
Adding Newspapers Using the Spreadsheet Ingest Module
Users can now add newspapers to the repository by using the spreadsheet ingest module.
Please review the steps you need to take to connect to the CTDA network and servers prior to using the module.
Newspaper title objects can be added by downloading the Newspaper Template from the Spreadsheet Template page.
Adding Newspaper Issues to a Newspaper Title
Download the Newspaper Template from the Spreadsheet Template page.
Enter your metadata into the template. Refer to the Spreadsheet Metadata Guide for information about the columns in the spreadsheet.
Spreadsheet Specifications for Newspaper Issues
In the "parent_object" column, enter the PID of the newspaper object to which you are adding the newspaper issues.
In the "isSequenceNumber" column, enter the sequence number of the issue as it appears in the newspaper listing.
In the "dateIssued" column, enter the date the issue was published in the YYYY-MM-DD format.
In the "parent_predicate" column, select "isMemberOf" from the dropdown list.
In the "cmodel" column, select "islandora:newspaperIssueCModel" from the dropdown list.
Adding Newspaper Pages to Issues
Newspaper Pages can be added by downloading the Page Template located on the Spreadsheet Template page.
Spreadsheet Specifications for Newspaper Pages
In the "isPageOf" and the "parent_object" columns, enter the PID of the newspaper issue to which you are adding the newspaper pages.
In the "parent_predicate" column, select "isMemberOf" from the dropdown list.
In the "isPageNumber" and "isSequenceNumber" columns, enter the page number of each page image as it should appear in the issue.
In the "cmodel" column, select "islandora:newspaperPageCModel" from the dropdown list.
Issues and Pages cannot be added in the same spreadsheet template. Users need to ingest the newspaper issues first and then add the pages to those issues.
After you have filled out the appropriate columns in your spreadsheet, return to the Ingest Workflow guide to continue the spreadsheet ingest process.
Managing Newspapers
Deleting an Issue
Deleting a newspaper issue from the repository is a two step process. First you need to delete the pages in the issue and then the newspaper issue object.
To delete the pages from the issue, navigate to the newspaper and open the issue.
Click on the "Manage" tab.
Click on "Issue".
Select "Delete Pages".
Click the checkbox next to the "PID" label to select all of the pages in the issue.
Click "Delete Selected Pages".
After the pages have been deleted, click "Properties".
Scroll to the bottom and click "Delete Issue".
Finally, click "Delete".
How to Add a Newspaper Video Tutorial
| Tip |
|---|
Coming Soon! |
Datastreams for Newspaper Objects
ID | Label |
|---|---|
RELS-EXT | Fedora Object to Object Relationship Metadata |
MODS | MODS record, created at time of ingest |
DC | Dublin Core Record, created at time of ingest |
TN | Thumbnail image, created at time of ingest |
PDF derivative, created at the time of ingest |
Datastreams for Newspaper Issue Objects
ID | Label |
|---|---|
RELS-EXT | Fedora Object to Object Relationship Metadata |
MODS | MODS record, created at time of ingest |
DC | Dublin Core Record, created at time of ingest |
TN | Thumbnail image, created at time of ingest |
PDF derivative, created at the time of ingest |