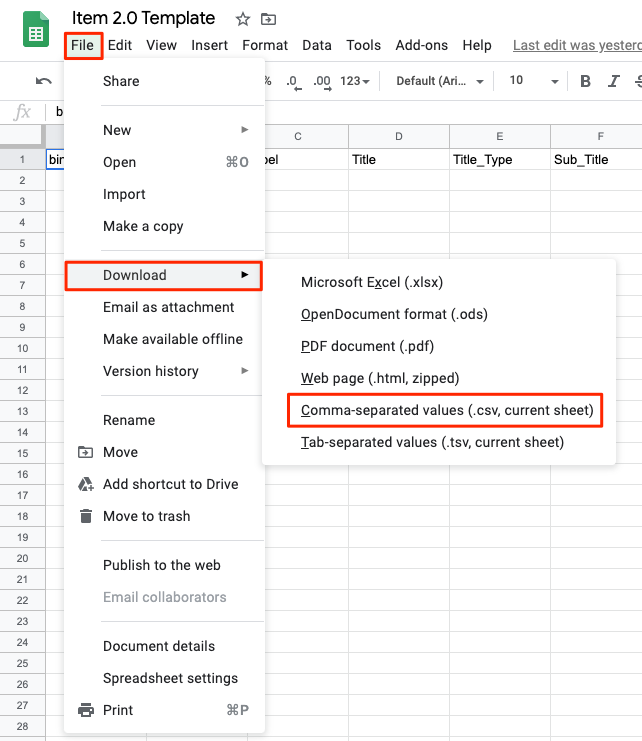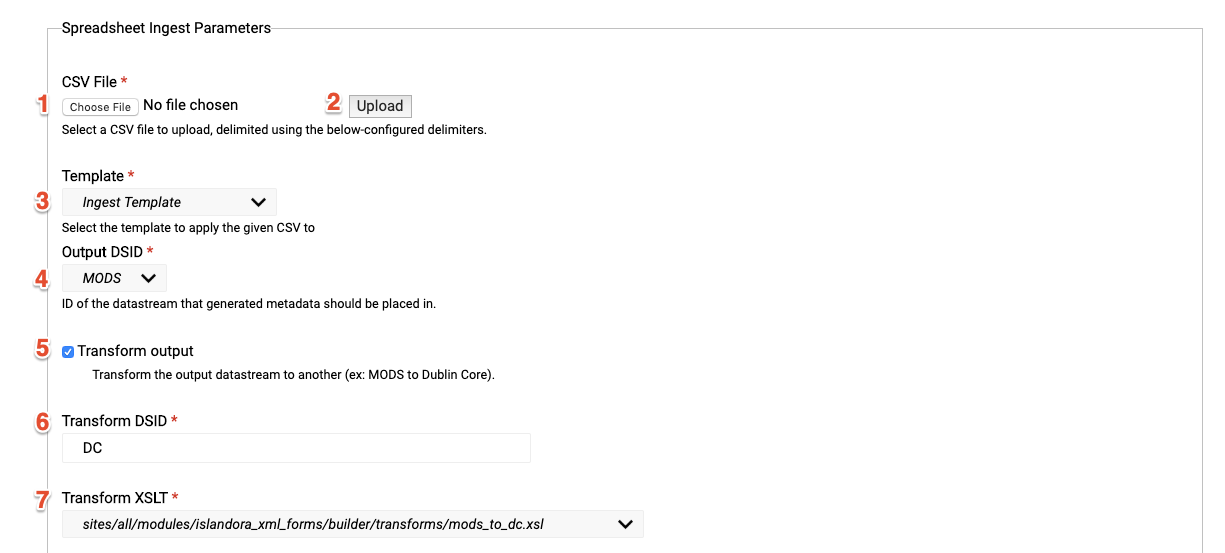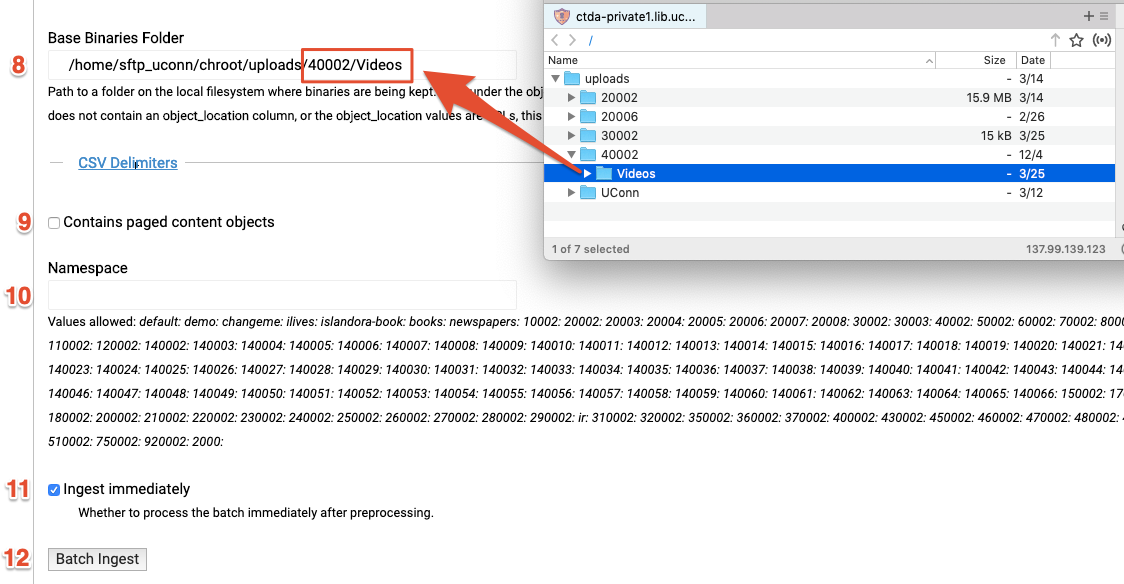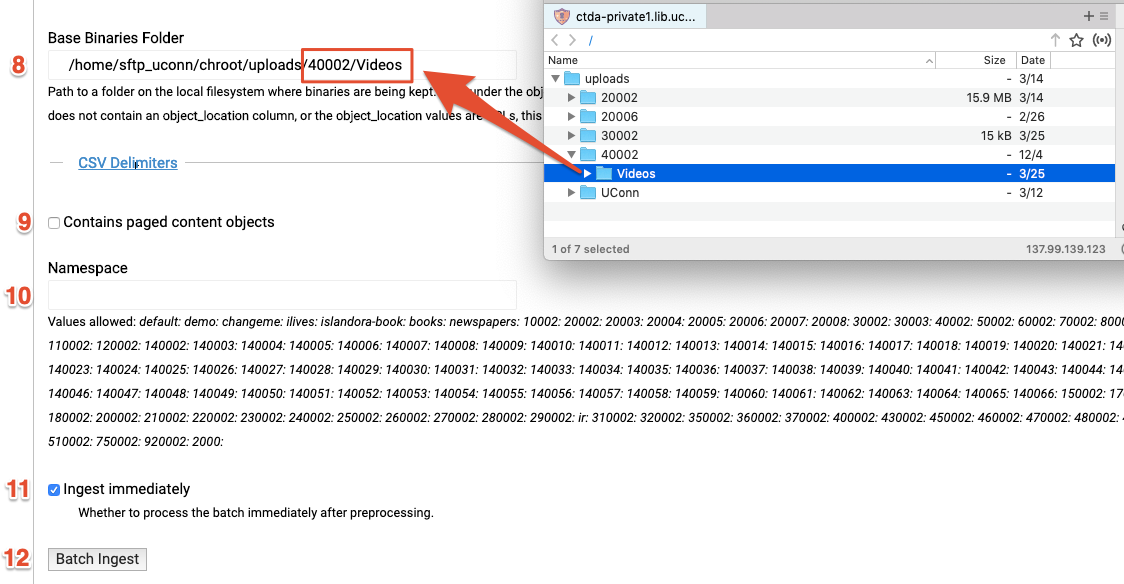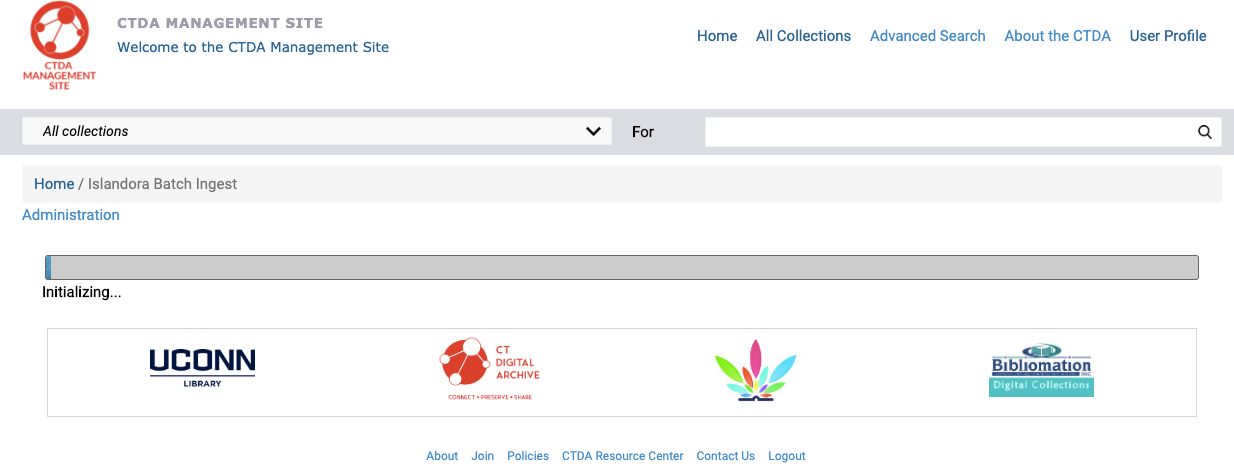Overview
In this step, you will be
Downloading your spreadsheet template as a CSV file
Accessing the spreadsheet ingest module page in the repository
Uploading your csv and configuring the spreadsheet page
Reviewing your ingest and trouble shooting as necessary
Jump to:
| Table of Contents | ||||
|---|---|---|---|---|
|
Downloading Template as a CSV
Once you have filled out your spreadsheet, you need to download the sheet as a CSV file.
In Google Sheets go to File → Download → Comma Separated Values (.csv, current sheet).
Your spreadsheet will download as a CSV file and you are ready to use the spreadsheet ingest module in the repository.
Using the Spreadsheet Ingest Page
Log into https://manage.ctdigitalarchive.org
Go to: https://manage.ctdigitalarchive.org/islandora_spreadsheet_ingest.
Choose your CSV file.
Click Upload.
Choose Ingest Template 2.0 from the Template dropdown list depending on the spreadsheet template you are using.
Select MODS as the Output DSID.
Click the Transform output check box.
Enter DC into the Transform DSID text box
Select sites/all/modules/islandora_xml_forms/builder/transforms/mods_to_dc.xml from the Transform XSLT dropdown
8. home/sftp_uconn/chroot/uploads/. In the example in the image, the files that are ready for upload are located at 40002/Videos. If you are ingesting a newspaper title, newspaper issue, book object or compound object, you do not need to enter anything into this field.
9. If you are ingesting newspaper, book, or manuscript page objects, you should click the check box. You will see options to Create PDFs, Generate OCR, Generate HOCR, or Aggregate OCR.
10. The Namespace is your institution's identifying number. Enter it without the colon. If you are unsure of your institution's namespace, you can look for it here or email ctda@uconn.edu.
11. Make sure the Ingest immediately box is checked.
12. Click the Batch Ingest button.
Enter the location of your files on the CTDA server after the prefix
Double Check Before Ingest
Double check the following:
You have chosen the correct template
The Base Binaries Folder address is correct
You have entered the correct namespace
After clicking Batch Ingest
A progress bar will appear displaying the progress of the ingest process.
Once the process is complete, you will be brought back to the Spreadsheet Ingest page.
Successful Ingest
If you see the following message, your ingest was successful
| Tip |
|---|
"Processing complete! The batch set (####) has been processed successfully and has been automatically cleared from the queue" |
Navigate to the collection to which your objects have been ingested to review.
When you are reviewing, you may see only a blank folder icon and no preview for your object. Review the Confirming Successful Ingest guide to learn more.
Ingest Errors
If you see the following message, there were errors in your ingest
| Warning |
|---|
|
| Tip |
|---|
|
Review troubleshooting tips and/or contact the CTDA Staff at ctda@uconn.edu.