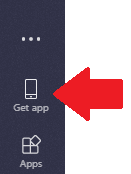Microsoft Teams is a collaboration app that is available to faculty, staff, and students at UConn with
...
a Microsoft 365 account. These instructions describe three ways that you can install Teams on your devices.
| Note |
|---|
For ITS managed workstations, Teams can be installed from the Software Center App. On non-ITS managed workstations, it can be installed using Method 2 or 3 below. |
Method 1: From the Software Center App
...
Company Portal App (Windows) or Self Service (Macs). Non-ITS managed devices should install Teams from Microsoft’s website. |
From the Company Portal App (Windows)
Navigate to the Start Menu and search for
...
Company Portal.
...
Locate Microsoft Teams, click on it, and press
...
Install.
Method 2: From your UConn Office 365 portal page
...
From the Self Service App (MacOS)
Open spotlight search or press cmd+space and search for “Self Service”.
Log in with your NetID and NetID password.
Look for “Microsoft Teams” and click Install.
From Teams Browser App
Navigate to https://teams.microsoft.com/.
Towards the left bottom of the toolbar, click
...
on Get App.
This starts the download of the
...
app. Once downloaded, install the
...
app and sign in with your
...
Method 3: Install Teams from Microsoft for your computer or devices
...
UConn email address and your NetID password.
From Microsoft’s Website
Select
...
Download for
...
desktop.
...
Select Download Teams
...
- For the mobile app, enter your phone number or email address and then click Send now to receive a link for the mobile app.
...
.
An installer will download. Run the downloaded installer and sign in with your UConn email and NetID password.
Related Articles
| Filter by label (Content by label) | |||
|---|---|---|---|
|
...
|
...
|
| Page Properties | ||
|---|---|---|
| ||
|