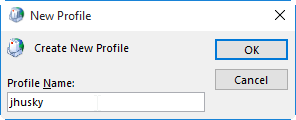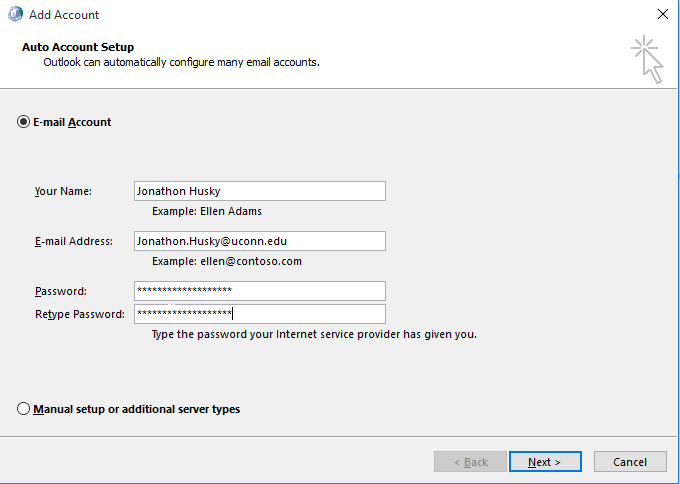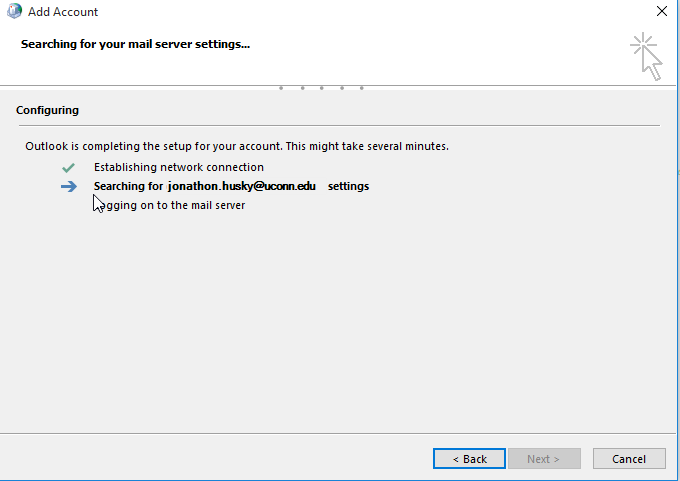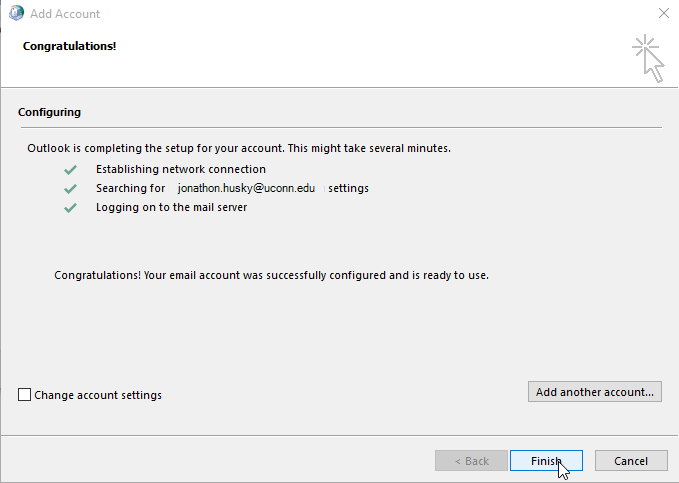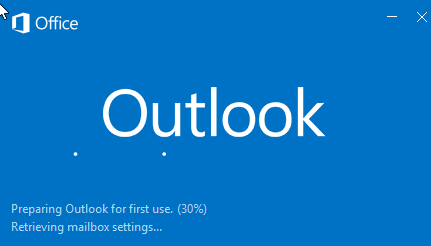...
- Go to the start menu (Click Windows Key) and type "Control" - select Control Panel.
- If Control Panel looks like this, Click on top right corner "View By" and select either "Small icons" or "Large icons" - otherwise proceed to step 3
- Double Click on "Mail (32 bit)
- Click on "Show Profiles..."
- Click on "Add..."
- Type in a Name for the profile and click OK
- Your business account details may autopopulate - highlight your E-mail Address to type in your UConn address.
: - Type in your UConn E-mail Address (typically FirstName.LastName@uconn.edu) and type in your NetID credentials password in both password fields, then click Next
- Outlook will begin searching for your mailbox on the office 365 Environment - this process takes approximately 1-5minutes
- When Complete, Choose "Finish"
- On the Mail Settings window - choose "Always use this profile" and select the newly created mail profile
- Click "OK"
- Launch Outlook - the initial launch should take approximately 1-2 minutes to Open
- Your mailbox is ready to use
...