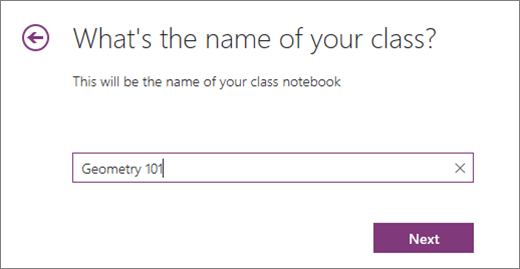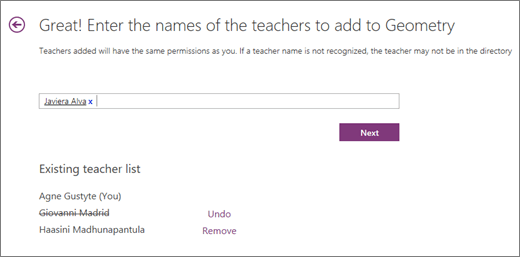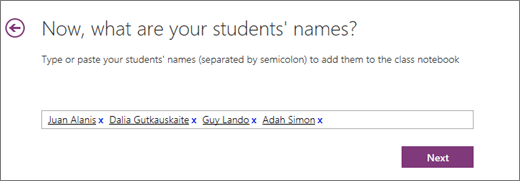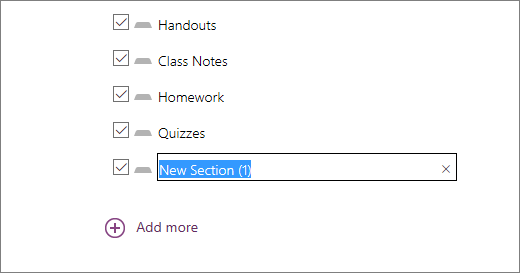UConn faculty can create a Class Notebook as a centralized space where they can distribute and organize class materials for their students. This class notebook has a content library where the class teachers can share course content, a collaboration space where teachers and students can work together, and a private notebook for each student to keep course materials.
Creating the Notebook
- Type in a name for your notebook.
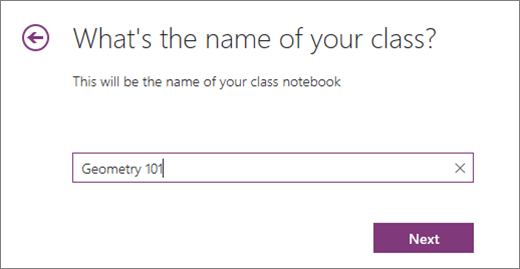
- Type in a name or email address to add additional teachers from the university. You can add more users as teachers at a later date as needed.
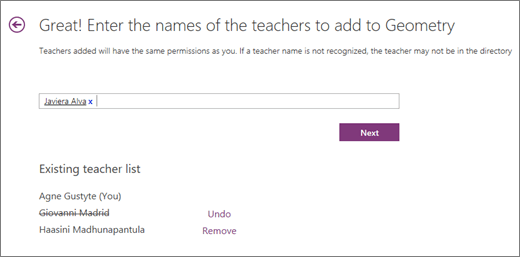
- Type in a student name, email address, or group name to add students from the university. You can add more students at a later date as needed. Be sure to separate a list of students with semicolons.
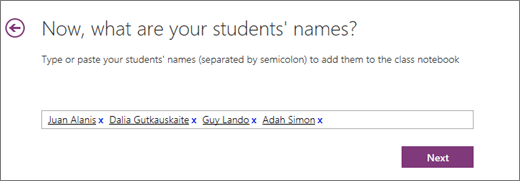
- Customize the student sections that will be used to distribute class material for the students. For example, some sections can be Homework, Quizzes, or Handouts.
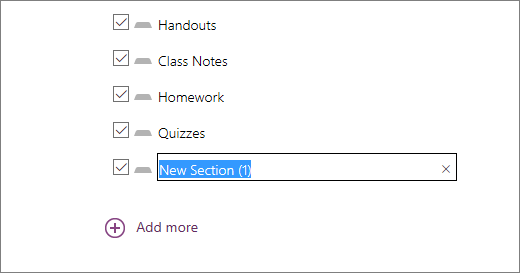
- Preview the Teacher's notebook and Student's notebook views, then click on Create to finalize creation of the class notebook.
- Students and faculty that have been added as either a student or a teacher will receive an email with a link to their notebooks.
Related Articles
| Filter by label (Content by label) |
|---|
| showLabels | false |
|---|
| max | 5 |
|---|
| spaces | IKB |
|---|
| showSpace | false |
|---|
| sort | modified |
|---|
| reverse | true |
|---|
| type | page |
|---|
| cql | label in ( "office365" , "onenote" , "class_notebook" ) and type = "page" and space = "IKB" |
|---|
| labels | onenote office365 class_notebook |
|---|
|