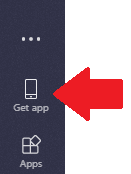Microsoft Teams is a collaboration app that is available to faculty, staff, and students at UConn with an Office 365 account. These instructions describe three ways that you can install Teams on your devices.
| Note |
|---|
For ITS managed workstations, Teams can be installed from the Software Center App. On non-ITS managed workstations, it can be installed using Method 2 or 3 below. |
Method 1: From the Software Center App
1. Navigate to the Start Menu and search for Software Center.

2. Once there, locate Microsoft Teams, click on it, and press install.

Method 2: From your UConn Office 365 portal page
- Go to email.uconn.edu and click Office 365
- Faculty and staff can sign in with their first.last@uconn.edu and NetID password. Student workers can sign in with the NetIDWork account and password.
- Click on the Teams icon.

- Towards the left bottom of the toolbar, click on Get App.
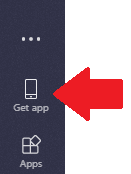
- This starts the download of the client file for Team. Once downloaded, install the file and sign in with your credentials.
Method 3: Install Teams from Microsoft for your computer or devices

- For the mobile app, enter your phone number or email address and then click Send now to receive a link for the mobile app.

- Run the installer that downloads and sign in using your UConn email address and NetID password.
Related Articles
| Filter by label (Content by label) |
|---|
| showLabels | false |
|---|
| max | 5 |
|---|
| spaces | IKB |
|---|
| showSpace | false |
|---|
| sort | modified |
|---|
| reverse | true |
|---|
| type | page |
|---|
| cql | label in ( "collaboration" , "skype_for_business" , "teams" , "chat" , "skype" , "video_meetings" , "conferencing" , "interview" , "instant_messaging" , "screen_sharing" ) and type = "page" and space = "IKB" |
|---|
| labels | teams chat skype skype_for_business video_meetings collaboration |
|---|
|