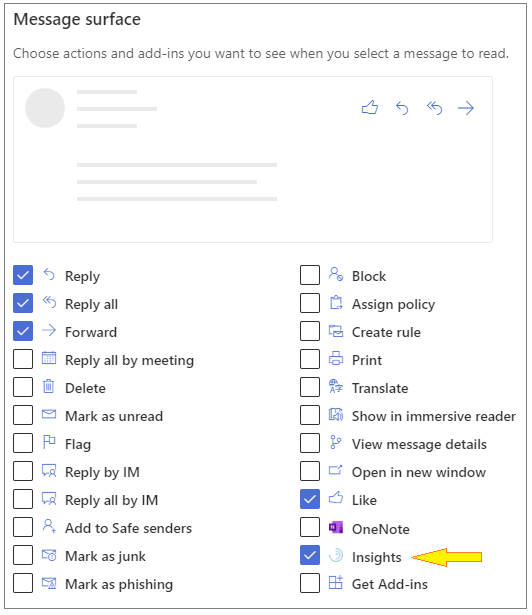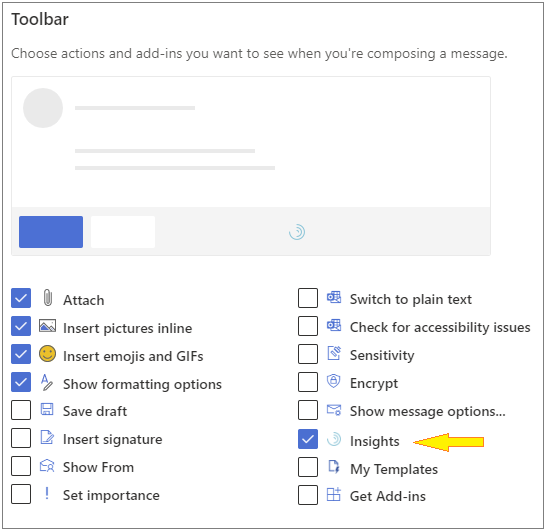...
In Outlook on the web, select the the Settings (gear) icon.
In In Settings, select select View all Outlook Settings.
Confirm Confirm Mail is is selected in the left pane, and in the center pane, select select Customize actions.
In the right pane, in the the Message surface area area, select select Insights.
In the right pane, in the the Toolbar area area, select select Insights.
Save your new settings.
Outlook Desktop (Windows)
Open the the Home ribbon ribbon of Microsoft Outlook.
Select the the Insights icon icon in the top bar, on the far right side.
Outlook Desktop (Mac)
| Note | icon | false
|---|
In the new Mac interface, add-ins are not available. However, you can enable them by switching back to the old interface. |
To switch to the old Mac interface, toggle the switch at the top of your screen so that New Outlook is off.
Once the old Mac interface has been enabled, you can access the Insights add-in the same way as on Windows. The Insights add-in will be in the top bar.
Related Articles
| Filter by label (Content by label) | ||||||||||
|---|---|---|---|---|---|---|---|---|---|---|
|
...
|
| Page Properties | ||
|---|---|---|
| ||
|