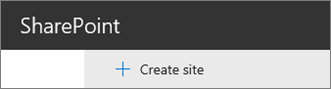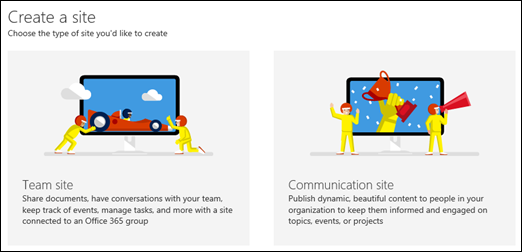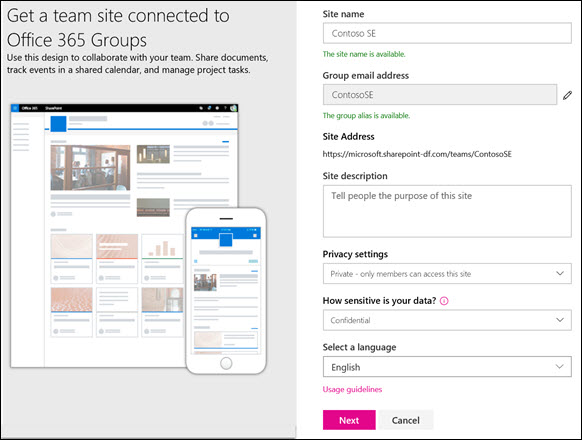SharePoint Online is a web-based collaboration tool powered by Microsoft. SharePoint Online enables users to build websites, automate workflows, and communicate, while allowing administrators to control access to information.
...
| Tip | ||
|---|---|---|
| ||
Join us for a live training session hosted by the Microsoft team featuring Microsoft SharePoint Online on Wednesday, July 14 at 11:00 AM Eastern Time. This introductory course will focus on the experience for site members, using Communication and Team Sites. Attendees will learn how to share and manage content, find information, and collaborate across their organization.
If you cannot attend the live session, we will post a recorded version of the training on this page after the event ends. |
...
Creating a SharePoint Online site
Students, staff, and faculty, will be able to request a SharePoint Online site. To get a SharePoint Online site created for you, send an email to the ITS Technology Support Center (techsupport@uconn.edu) that states that you are requesting a SharePoint Online site. This message will create a ticket and an agent will respond.
As the requester of the site, you will become the site administrator and will be able to:
- Create subsite(s) under the main site and assign ownership as desired.
- Self-assist for SharePoint Online related questions.
- Restore data deleted from a subsite at the site level.
- Enable/disable version history on the site/subsite and restore major versions of documents.
- Customize the SharePoint Online webpage.
- Manage permissions on the site as desired.
Users can also create a team site on their own through SharePoint OnlineEnd users and IT professionals can create a SharePoint Online team site to collaborate with team members on projects and share information from any device. A team site is comprised of a group of web pages related to the site, a default file document library, lists for data management, and web parts that can be customized as needed.
Team Sites
You should use a team site instead of a communication site when you intend to work with other team members or other users on a given project. Communication sites are meant to be used for broadcasting content that is created by a small group of members, to be accessed by a broad audience. Team sites, on the other hand, enable most or all members to add content to the site, while ensuring that access to the information contributed is restricted only to the intended participants (i.e., team or project members and specific stakeholders).
Creating Your Team Site
To create your team SharePoint Online site,
- Sign in to Office 365.
- Select the app launcher icon.
- Select the SharePoint tile.
- If you cannot see the SharePoint tile, you can either click the Sites tile, or click All.
- Click +Create site at the top of the SharePoint page.
- Select the Team site option.
- A site creation wizard will appear on the right-hand side of the screen. Enter the information for creating a team site into the provided fields.
- Enter a name for your team site. As you type, you will be able to see whether or not the name you've chosen is available.
- Fill in the Site description, Privacy settings, and Site classification fields with the appropriate information.
Select a language for your team site.
Note Once you select a default language for your site and create the site, you will not be able to change it to a different language later. However, you will still be able to add alternate supported languages. Enter the names and email addresses of any other users you wish to have manage the site in the Add additional owners box.
Note The site creator is automatically a member of the site owners group. Enter the name and email address for each person you intend to have as a member of your site.
- Enter a name for your team site. As you type, you will be able to see whether or not the name you've chosen is available.
Click Finish. Once your site is created, it will appear among the sites you're following.
Note Your site will not inherit the permission settings or navigation of other sites.
Users can also request a team site not connected to a group. For more information on how to do so, review the article , Creating a Team SharePoint Requesting a Sharepoint Online Site.
Related Pages
| Filter by label (Content by label) | ||||||
|---|---|---|---|---|---|---|
|